Spotify-Anleitung: Wie fügt man Musik in Google Slides ein?
Die Überzeugungskraft von Soundeffekten sollte beim Erstellen Ihrer Präsentation nicht übersehen werden. Eine einfache Möglichkeit, Bewegung und Dynamik in Ihre Folien zu bringen, ist das Hinzufügen von Audio oder Video. In diesem Beitrag zeigen wir Ihnen So fügen Sie Musik in Google Slides ein von Spotify. Egal, ob Sie eine Demo oder eine Anzeige zeigen, lustiger Ton kann Ihren Präsentationen Schwung verleihen.
Inhaltsverzeichnis Teil 1. Spotify-Musik per Song-Link zu Google Slides hinzufügenTeil 2. Spotify-Musik von Google Drive zu Google Slides hinzufügenTeil 3. Häufig gestellte Fragen Teil 4. Alles zusammenfassen
Teil 1. Spotify-Musik per Song-Link zu Google Slides hinzufügen
Wie fügt man Musik in Google Slides ein? Wir werden in diesem Teil eine Methode besprechen, die sehr einfach zu verstehen und zu befolgen ist. Die Methode besteht darin, eine Song-URL in Ihre Präsentation einzufügen. Mit Google Slides können Sie Ihrer Präsentation Musik oder Audio hinzufügen von Spotify, Apple Music, YouTube Music, SoundCloud oder ein anderer Streaming-Dienst. Hier finden Sie eine Schritt-für-Schritt-Anleitung zum Hinzufügen von Online-Musik zu Google Slides:
Schritt 1. Öffnen Sie die Spotify-App oder ihren Webplayer und suchen Sie den gewünschten Song, den Sie zur Google Slides-Präsentation hinzufügen möchten. Klicken Sie mit der rechten Maustaste auf den Song und tippen Sie auf „Teilen“ > „Song-Link kopieren“. Die Song-URL wird in die Zwischenablage kopiert.

Schritt 2. Öffnen Sie die Google Slides-Präsentation, der Sie Musik hinzufügen möchten.
Schritt 3. Navigieren Sie zu der Folie in Ihrer Präsentation, auf der die Musik abgespielt werden soll. Klicken Sie im oberen Menü auf Einfügen und wählen Sie dann Link.
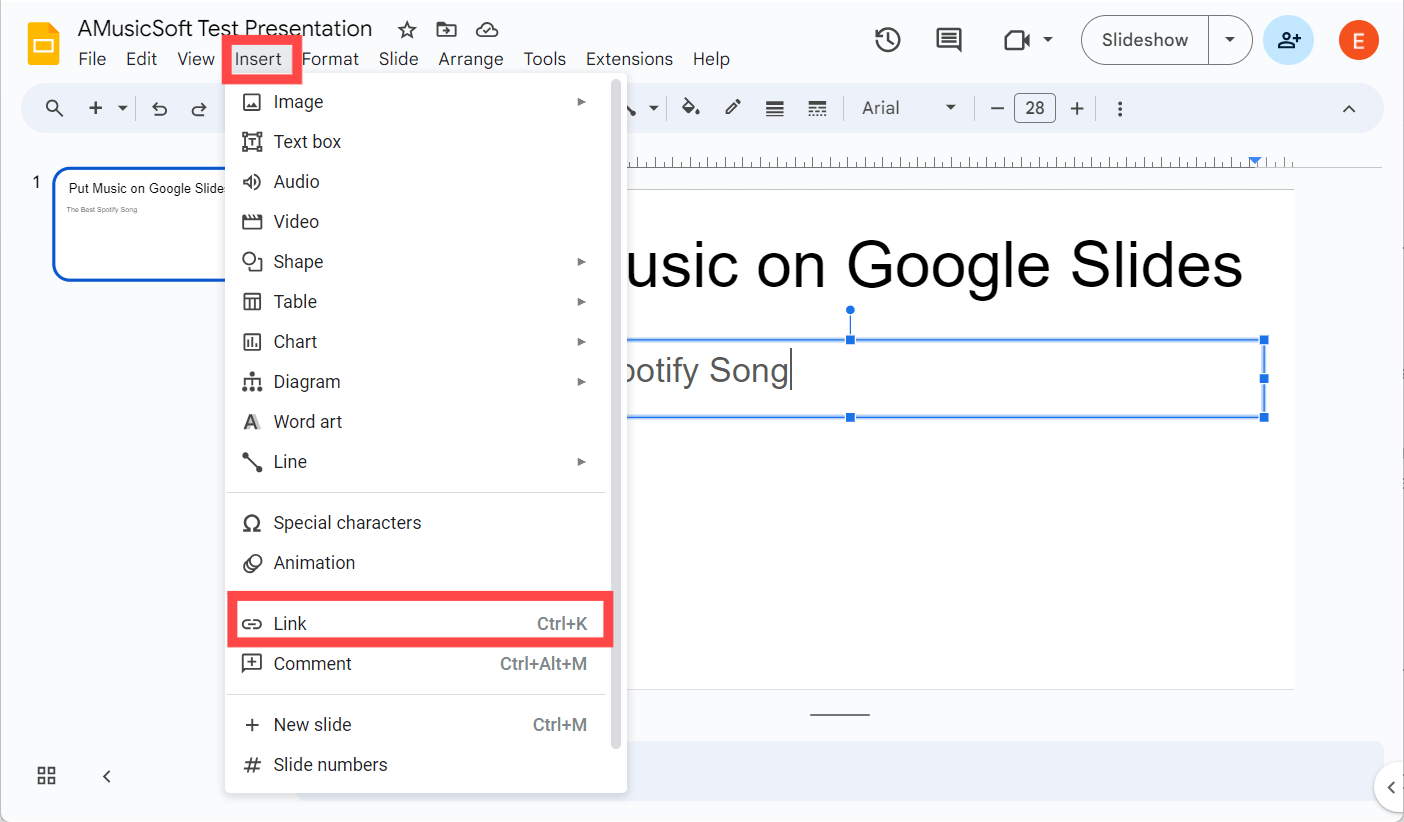
Schritt 4. Fügen Sie den Song-Link in das leere Link-Textfeld ein und wählen Sie dann „Übernehmen“ aus.
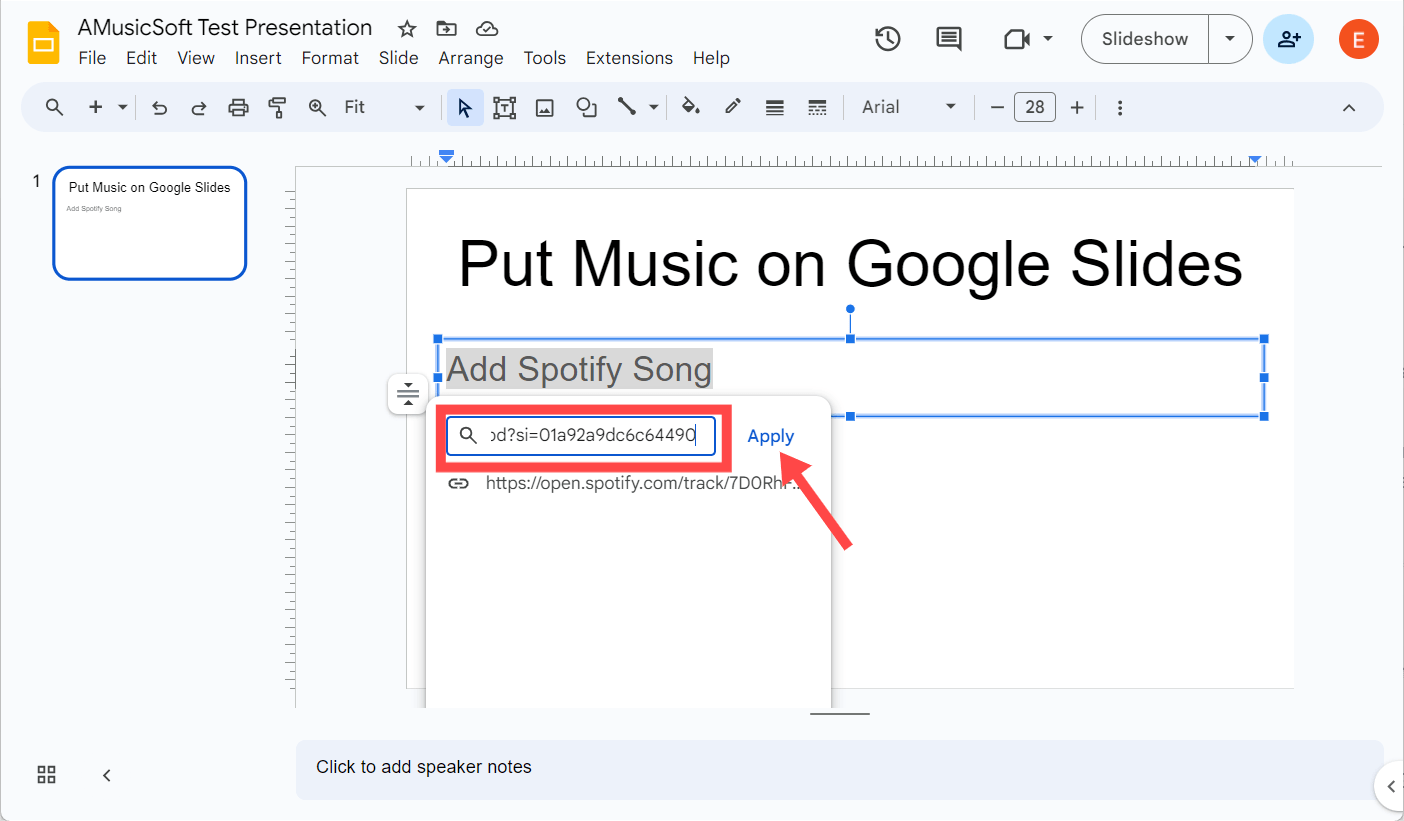
Schritt 5. Klicken Sie auf den Bereich mit dem Link. Dieser wird in einem neuen Browser-Tab oder -Fenster mit der Seite geöffnet, von der Sie die Audiodatei ausgewählt haben. Wählen Sie die Schaltfläche „Wiedergeben“ und minimieren Sie dann den Browser, um zu Ihrer Präsentation zurückzukehren.
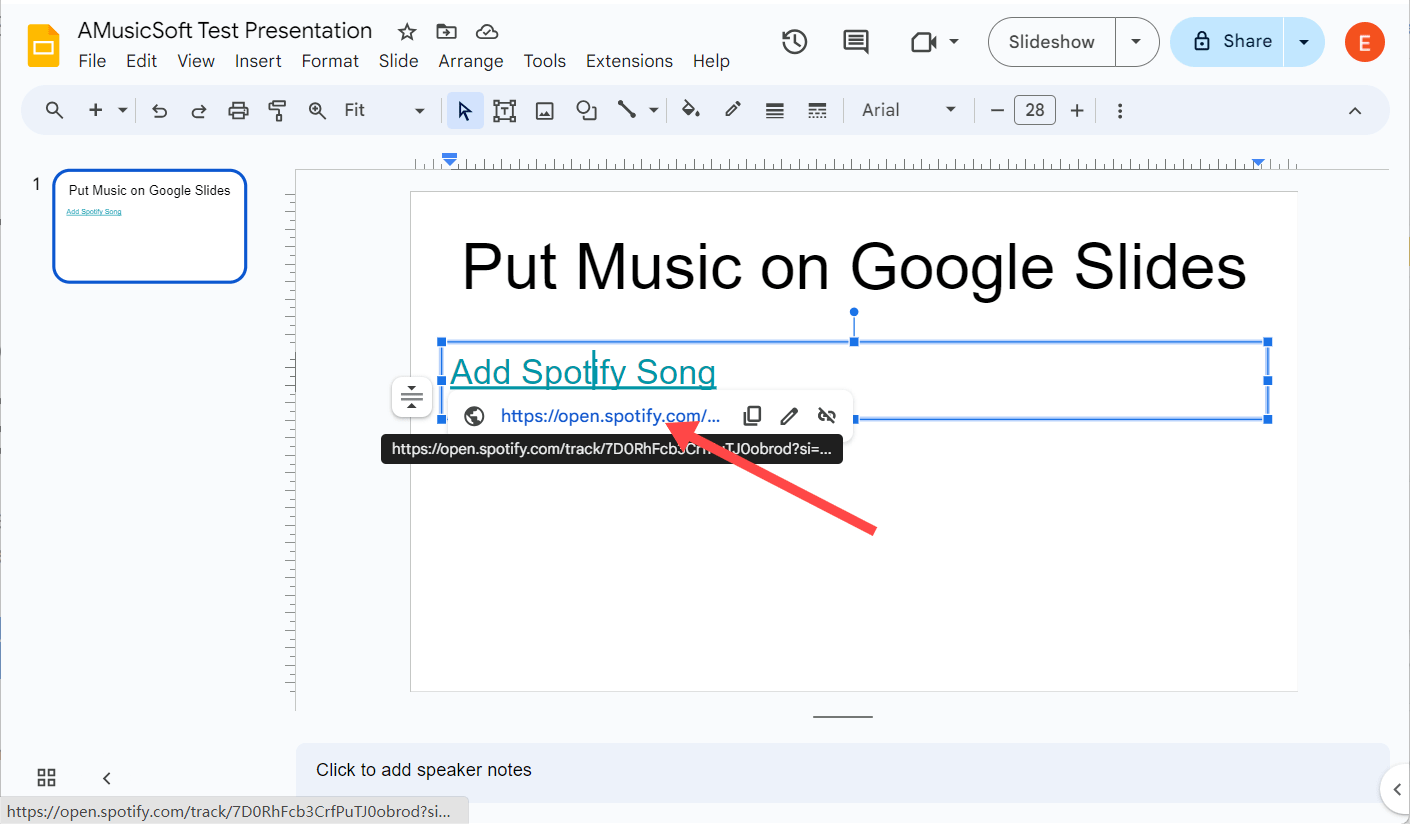
Die Schritte zum Einfügen von Musik in Google Slides über die Song-URL sind sehr einfach. Wenn Sie jedoch einen Link zu Ihren Google Slides hinzufügen, wird der Ton nicht direkt abgespielt. Es wird der Streaming-Dienst im Web geöffnet, um den Ton abzuspielen. Stellen Sie daher sicher, dass Sie mit einer stabilen Internetverbindung verbunden sind, damit der Ton während Ihrer Präsentation reibungslos abgespielt wird, wenn Sie diese Methode wählen.
Teil 2. Spotify-Musik von Google Drive zu Google Slides hinzufügen
Die beste Methode, Hintergrundmusik in Google Slides hinzuzufügen, ist über Google Drive. Warum? Nun, die erste Methode oben erfordert eine Internetverbindung, um die in Google Slides eingebettete Musik abzuspielen. Die Internetverbindung ist jedoch nicht immer verfügbar. Wenn Sie also offline gehen müssen (aufgrund mangelnder Abdeckung oder eines Ausfalls), ist es eine gute Idee, einige Songs herunterzuladen und sie für die Offline-Nutzung auf Google Drive hochzuladen. Aber wie fügt man Musik mit Offline-Musikdateien auf Google Slides ein?
Wie wir alle wissen, können nur Spotify Premium-Benutzer Musik sowohl auf mobilen als auch auf Desktop-Apps herunterladen, um sie offline anzuhören. Daher ist es schwierig, mit einem kostenlosen Konto Audio für Ihre Google Slides zu erhalten. Andererseits verwendet Spotify OGG Vorbis für das Musikstreaming, das durch DRM geschützt ist. Daher kann jedes Audio, das Sie von Spotify kaufen oder herunterladen, nur auf autorisierten Geräten und der Plattform abgespielt werden. Sie haben keine tatsächliche Kontrolle über die Nutzung von Musik, selbst wenn Sie für Spotify Premium bezahlen. In diesem Fall können Sie Spotify-Downloads nicht direkt zu Google Slides hinzufügen.
Um Offline-Songs von Spotify in Google Slides abspielbar zu machen, benötigen Sie die Hilfe eines Drittanbieter-Tools wie AMusicSoft Spotify Music Converter.AMusicSoft Spotify Music Converter können. Entfernen Sie DRM aus Spotify Songs. Ohne DRM können Sie sie in von Google Slides unterstützte Audioformate wie MP3, M4A, WAV, WMA usw. konvertieren. Auf diese Weise macht AMusicSoft das Einfügen von Audiodateien in Ihre Präsentation so einfach wie möglich. Sie können Songs auch für das Offline-Streaming auf jedes andere Gerät übertragen. Selbst wenn Spotify funktioniert nicht Auf Ihrem Gerät können Sie sie sofort auf anderen Musikplayern abspielen.
Unabhängig davon, ob Sie ein Spotify Premium- oder ein kostenloses Konto haben, können Sie Spotify-Songs, -Alben, -Wiedergabelisten und -Podcasts als lokale Offlinedateien herunterladen. Wie kann ich Spotify-Musik in Google Slides einfügen? Dies ist ein zweistufiger Prozess, bei dem Sie Ihre Musikdatei auf Google Drive hochladen, bevor Sie sie zu Google Slides hinzufügen. Sehen wir uns nun zunächst an, wie Sie Spotify-Songs mit AMusicSoft kostenlos herunterladen können:
Schritt 1. Das Programm AMusicSoft ist mit Windows- und Mac-Betriebssystemen kompatibel. Klicken Sie auf die Download-Schaltfläche, um AMusicSoft zu erhalten. Spotify Music Converter kostenlos auf Ihrem Computer.
Kostenlos herunterladen Kostenlos herunterladen
Schritt 2. Um Spotify-Songs zu Google Slides hinzuzufügen, öffnen Sie die AMusicSoft-Software, rufen Sie den integrierten Webplayer auf und melden Sie sich mit Ihrem Spotify-Konto an. Dann können Sie nach dem Song suchen, den Sie hinzufügen möchten. Ziehen Sie ihn einfach auf die Schaltfläche „+“, und die Software ruft die Daten von Spotify ab.

Schritt 3. Nachdem Sie die Songs ausgewählt haben, die Sie konvertieren möchten, wählen Sie einfach das gewünschte Ausgabeformat. Google Slides unterstützt die Audioformate MP3 und WAV, daher können wir MP3 auswählen. Wählen Sie dann den Speicherort auf Ihrem Computer, an dem Sie die konvertierte Musik sehen möchten.

Schritt 4. Klicken Sie auf „Konvertieren“ und warten Sie, bis Ihre Songs in den gewählten Dateityp konvertiert wurden.

Warten Sie einfach geduldig, bis der Vorgang abgeschlossen ist. Jetzt haben Sie DRM-freie Musik auf Ihren Computer heruntergeladen und können sie hochladen auf Google Drive. Das Gute an der AMusicSoft-Software ist, dass sie die ID3-Tags sowie die Metadaten der Songs beibehält, sodass Sie Ihre Spotify-Titel auch nach der Konvertierung einfacher organisieren können. Die Originalqualität der Medien bleibt zu 100 % erhalten. Dies stellt sicher, dass nach der Konvertierung kein Qualitätsverlust auftritt, sodass das Publikum den hochwertigen Audioeffekt in Ihren Präsentationen hören kann.
Wie fügt man mit Spotify-Offlinemusikdateien Musik in Google Slides ein? Sobald Sie diesen einfachen Vorgang beherrschen, sind Sie bereit, all Ihre Präsentationen zu rocken. Sehen Sie sich einfach die folgenden Schritte an:
Schritt 1. Melden Sie sich bei Ihrem Google Drive-Konto an und klicken Sie oben links auf dem Bildschirm auf die Schaltfläche „+ Neu“. Wählen Sie im Dropdown-Menü „Datei-Upload“ aus. Wählen Sie dann Ihre Spotify-Offline-Audiodateien aus und klicken Sie auf „Öffnen“. Ihre Datei sollte nun auf Ihr Laufwerk hochgeladen werden.
Schritt 2. Öffnen Sie das Präsentationsdokument, dem Sie Musik hinzufügen möchten, und wählen Sie dann in der Symbolleiste „Einfügen“ > „Audio“.
Schritt 3. Jetzt können Sie Ihre kürzlich hochgeladene Audiodatei auswählen und auf „Einfügen“ klicken.
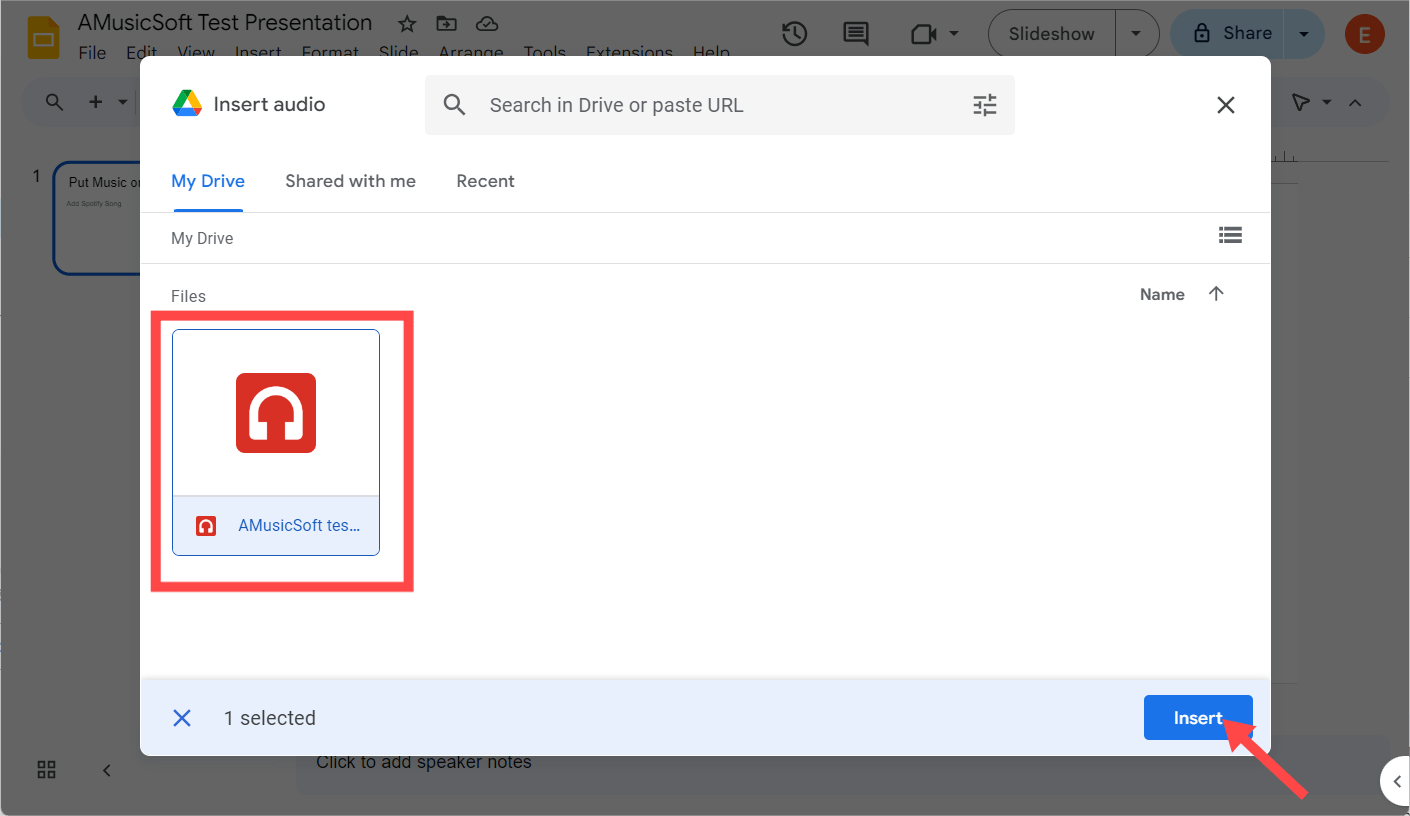
Schritt 4. Nachdem Sie den Ton hinzugefügt haben, wird auf der Folie ein Lautsprechersymbol angezeigt. Sie können es an die gewünschte Stelle auf der Folie ziehen. Wenn Sie auf das Audiosymbol klicken, wird auf der rechten Seite Ihres Bildschirms ein Fenster mit einigen Optionen angezeigt. Hier können Sie auswählen, ob der Ton per Klick oder automatisch abgespielt wird, die Lautstärke erhöhen oder verringern, die Symbolfarbe ändern und vieles mehr.
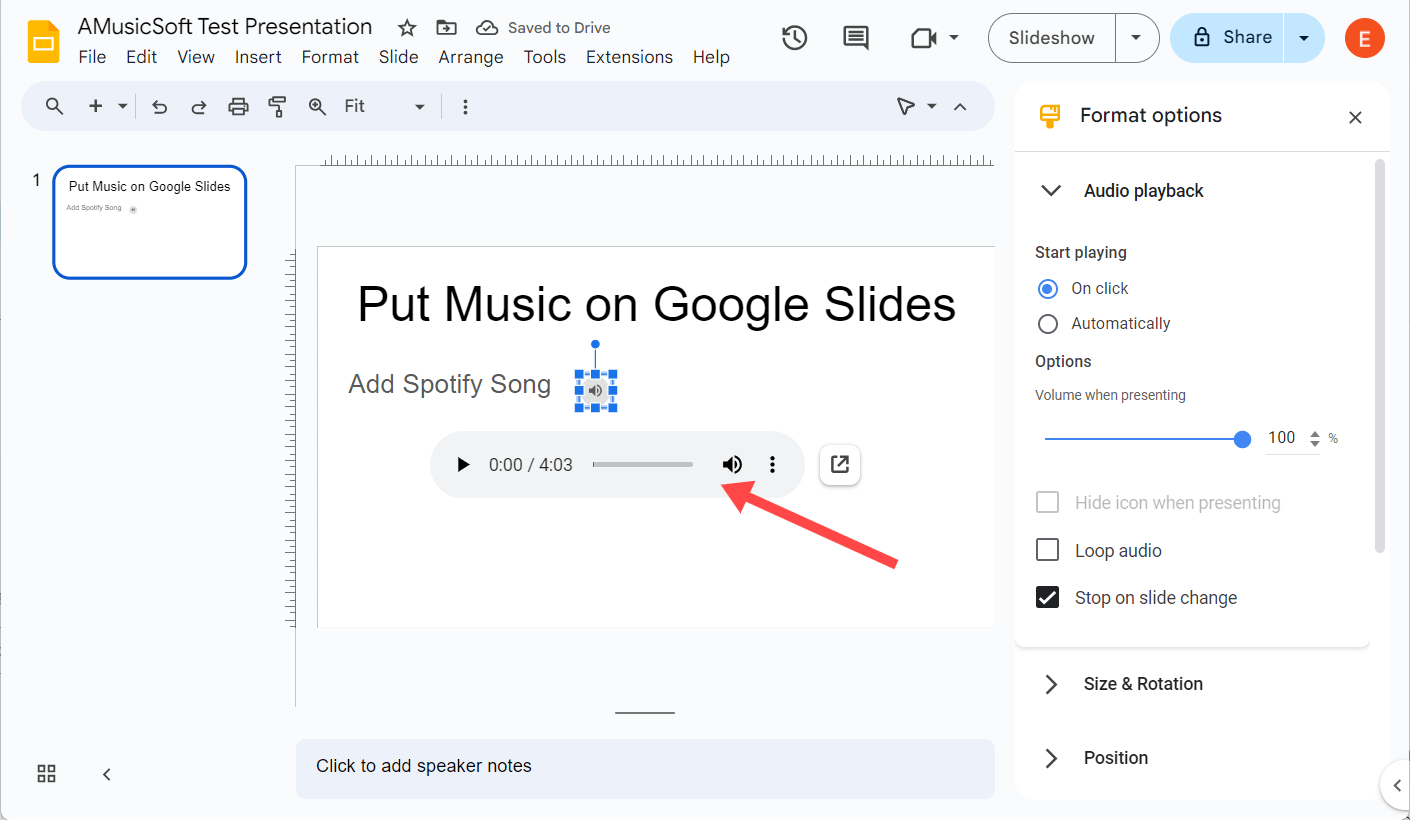
Teil 3. Häufig gestellte Fragen
Wir haben den richtigen Prozess zum Hinzufügen von Musik zu Google Slides vorgestellt, insbesondere für Spotify-Songs. Wenn Sie mehr über das Hinzufügen von Musik zu Google Slides erfahren möchten, können Sie die unten stehenden häufig gestellten Fragen lesen.
Q1. Welche Audiodateiformate werden in Google Slides unterstützt?
Wenn Sie eine lokale Kopie der Audiodatei haben, die Sie in die Präsentation einfügen möchten, überprüfen Sie deren Format, bevor Sie sie zu Google Slides hinzufügen. Google Slides unterstützt die Dateiformate WAV und MP3. Wenn die Audiodatei kein akzeptables Audioformat hat, kann sie während Ihrer Präsentation nicht abgespielt werden. Nicht nur Spotify, sondern auch AMusicSoft Spotify Music Converter Sie können auch lokale Audiodateien in das gewünschte Format konvertieren.
Q2. Wie löscht man Audio aus Google Slides?
Um Audio aus Ihrer Google Slides-Präsentation zu entfernen, gehen Sie zur Folie mit dem Audio, klicken Sie auf das Lautsprechersymbol, klicken Sie mit der rechten Maustaste auf das Symbol und wählen Sie „Löschen“ aus dem Dropdown-Menü. Wenn Sie Musik über die URL hinzufügen, klicken Sie darauf und wählen Sie „Link entfernen“.
Q3. Kann ich einer Präsentation mehrere Audiodateien hinzufügen?
Ja! Sie können den verschiedenen Folien beliebig viele Audiodateien hinzufügen oder sie sogar überlappen lassen. Sie können die im obigen Artikel beschriebenen Schritte befolgen, um mehrere Audiodateien für jede Folie Ihrer Präsentation hochzuladen.
Q4. Warum kann ich Google Slides kein Audio hinzufügen?
Wenn Sie beim Hinzufügen von Musik zu Google Slides Probleme haben, können die folgenden Gründe dafür verantwortlich sein:
- Stellen Sie sicher, dass die Audiodatei im von Google Slides unterstützten Format vorliegt.
- Stellen Sie eine stabile Internetverbindung sicher, wenn Sie die URL eines Audiotitels verwenden.
Teil 4. Alles zusammenfassen
Das Hinzufügen von Musik zu Ihrer Google Slides-Präsentation kann dazu beitragen, dass sie für Ihr Publikum ansprechender und einprägsamer wird. In diesem Artikel haben wir Ihnen gezeigt, wie Sie Musik aus Onlinediensten und lokalen Ordnern auf Google Slides setzen. Und wenn Sie Spotify-Songs auf jedem Gerät und jeder Plattform abspielbar halten möchten, verpassen Sie nicht AMusicSoft Spotify Music Converter. Mit AMusicSoft können Sie Spotify-Musik ganz einfach zu Google Slides hochladen und hinzufügen. Außerdem können Sie die konvertierten Spotify-Audiodateien auf jedem beliebigen Gerät und jeder beliebigen Plattform verwenden und genießen.
Menschen Auch Lesen
- So fügen Sie Musik von Spotify auf dem iPhone/iPad/Mac zu iMovie hinzu
- So fügen Sie Musik zu Movie Maker hinzu [Spotify-Tricks]
- Ultimative Referenz zum Hinzufügen von Musik zu Instagram Story
- So fügen Sie Quik Ihre eigene Musik hinzu
- Einfache Schritte zum Hinzufügen von Musik zu PowerPoint von Spotify
- Einfache Anleitung: Wie füge ich Musik zu KineMaster hinzu?
- Wie füge ich lokale Dateien zu Spotify Mobile/Desktop hinzu?
- Einfache Möglichkeit, einen Song von Spotify zu TikTok hinzuzufügen
Robert Fabry ist ein begeisterter Blogger und Technik-Enthusiast. Vielleicht kann er Sie mit ein paar Tipps anstecken. Außerdem hat er eine Leidenschaft für Musik und hat zu diesen Themen für AMusicSoft geschrieben.