Wie fügt man Spotify problemlos zu Sonos-Lautsprechern hinzu?
Sonos arbeitet mit über 100 Unternehmen zusammen, die Musikdienste anbieten, darunter Pandora, SiriusXM, Apple Music, Spotify, Tidal, MOG, QQ Music und Amazon Music. Mit Spotify- und Sonos-Lautsprechern haben Sie und Ihre Familie mit einem Tastendruck oder dem Aussprechen eines Wortes Zugriff auf alle Songs – und das in der für Sonos bekannten außergewöhnlichen Klangqualität.
Wenn Sie also gerade Ihr Sonos-Gerät hatten, wird dieser Beitrag sicherlich viel dazu beitragen, das nächste zu wissen, was Sie tun sollten So fügen Sie Spotify zu Sonos hinzu, wie die Musik tatsächlich abgespielt wird und wie einige der grundlegenden Probleme bei der Verwendung von Sonos-Lautsprechern behoben werden.
Inhaltsverzeichnis Teil 1. Wie verbinde ich Spotify mit Sonos-Lautsprechern?Teil 2. Wie spielt man Spotify auf Sonos-Lautsprechern ab?Teil 3. Warum kann mein Spotify keine Verbindung zu Sonos herstellen?Teil 4. Wie kann man Spotify problemlos auf Sonos abspielen?Teil 5. Abschließende Gedanken
Teil 1. Wie verbinde ich Spotify mit Sonos-Lautsprechern?
Wie füge ich Spotify zu Sonos hinzu? Egal, ob Sie Spotify kostenlos oder Premium nutzen, Sie können verknüpfen Spotify auf Ihre Sonos-Lautsprecher über die Sonos-App und eine WLAN-Verbindung. Stellen Sie zunächst sicher, dass Ihre Sonos- und Spotify-Apps auf dem neuesten Stand sind. Folgen Sie dann diesen einfachen Schritten auf einem Mobil- oder Desktopgerät.
Fügen Sie Spotify zu Sonos auf iOS und Android hinzu
Schritt 1. Nehmen Sie Ihren Sonos-Lautsprecher und stecken Sie ihn in eine Steckdose in Ihrer Nähe. Schalten Sie ihn anschließend ein. Verbinden Sie den Lautsprecher nach dem Start mit Ihrem WLAN. Ihr Mobiltelefon muss ebenfalls mit demselben Netzwerk verbunden sein.
Schritt 2. Öffnen Sie die Sonos-App auf Ihrem Mobilgerät. Tippen Sie auf der Registerkarte „Einstellungen“ auf „Dienste & Sprache“. Tippen Sie unter „Musik & Inhalte“ auf „Dienst hinzufügen“.
Schritt 3. Wählen Sie hier die Spotify-App aus. Wählen Sie abschließend die Option „Zu Sonos hinzufügen“ aus.
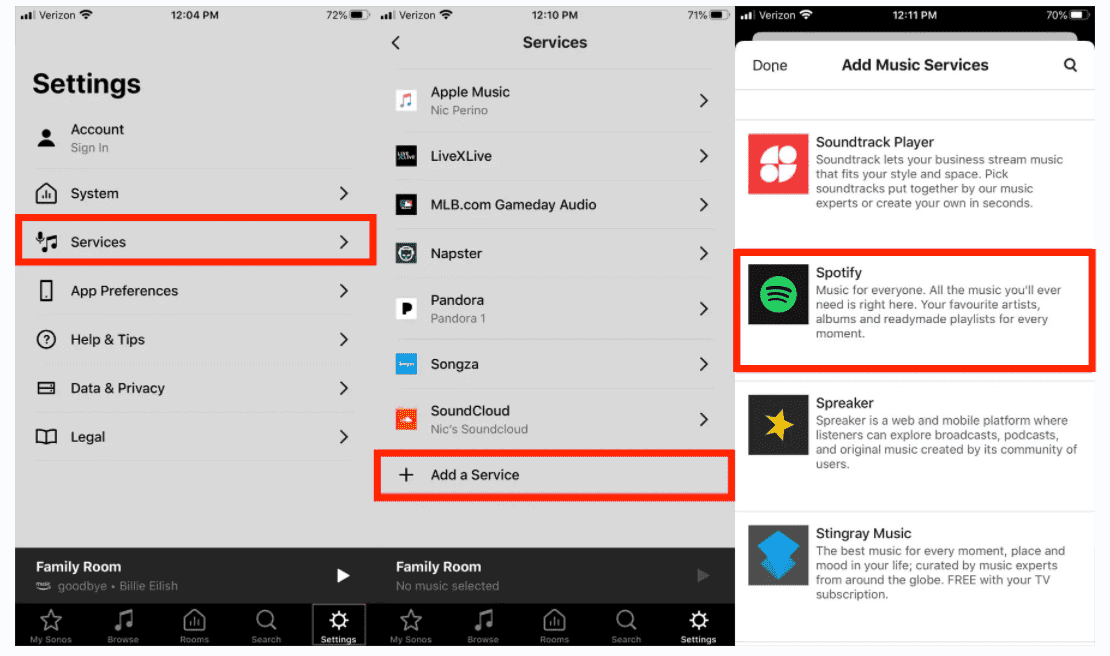
Fügen Sie Spotify zu Sonos auf Mac und Windows hinzu
Nachdem Sie Spotify nun endlich mit Ihrem Mobilgerät zu Sonos hinzugefügt haben, sollten Sie erfahren, wie Sie Spotify auf Ihrem Computer zu Sonos hinzufügen.
Schritt 1. Starten Sie zunächst die Sonos-App auf Ihrem Computer. Navigieren Sie zum Abschnitt „Musikquelle auswählen“ und suchen Sie die Schaltfläche „Musikdienste hinzufügen“.
Schritt 2. Wählen Sie gleich danach den Spotify-Dienst aus. Anschließend werden auf Ihrem Bildschirm einige weitere Anweisungen angezeigt, die Sie als Nächstes ausführen sollten.
Schritt 3. Um den Vorgang abzuschließen, werden Sie abschließend aufgefordert, sich mit Ihrem Premium- oder kostenlosen Spotify-Konto anzumelden.
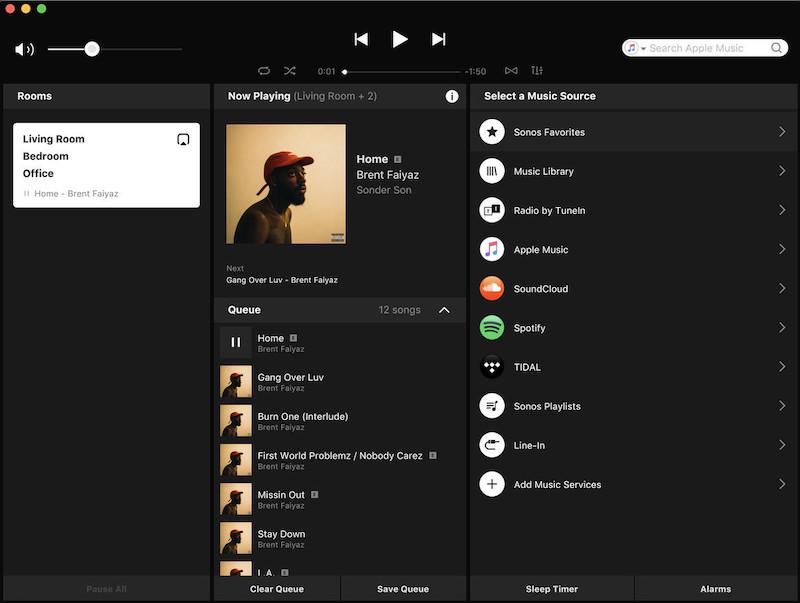
Teil 2. Wie spielt man Spotify auf Sonos-Lautsprechern ab?
Nachdem Sie das gesamte Verfahren zum Hinzufügen von Spotify zu Sonos abgeschlossen haben, können Sie Spotify über Ihren Sonos-Lautsprecher abspielen.
Spielen Sie Spotify auf Sonos mit iOS oder Android
Schritt 1. Öffnen Sie Ihre Spotify-App. Wählen Sie anschließend einfach einen Song zum Abspielen aus und wechseln Sie zum Bildschirm „Aktuelle Wiedergabe“.
Schritt 2. Klicken Sie unten auf die Option „Verfügbare Geräte“. Von dort aus müssen Sie nur noch Ihren Sonos-Lautsprecher auswählen.
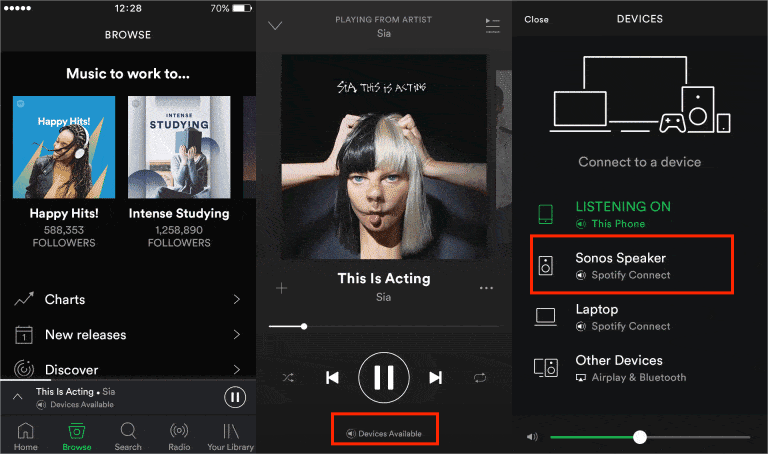
Spielen Sie Spotify auf Sonos mit Mac und Windows ab
Wenn Sie die Spotify-App geöffnet und den abzuspielenden Song ausgewählt haben, können Sie auf „Verfügbare Geräte“ klicken, um Sonos aus der Geräteliste auszuwählen und eine Verbindung herzustellen. Sobald die Verbindung erfolgreich ist, kann die Musik direkt über den Lautsprecher abgespielt werden.
Teil 3. Warum kann mein Spotify keine Verbindung zu Sonos herstellen?
Einige Benutzer haben möglicherweise gemeldet, dass sie Spotify nicht mit Sonos verbinden können. Der Fehler kann viele Gründe haben. Aber keine Sorge, wir zeigen Ihnen ein paar Tipps zur Fehlerbehebung, damit Sie den Sonos-Lautsprecher wieder in Ordnung bringen.
- Spotify-Dienst erneut hinzufügen
- Überprüfen Sie Ihren Router
- Sonos aus- und wieder einschalten
- Aktualisieren Sie das Sonos-System oder die Spotify-Anwendung
- Installieren Sie die Sonos- oder Spotify-Anwendung neu
Teil 4. Wie kann man Spotify problemlos auf Sonos abspielen?
Mit dem oben beschriebenen Verfahren zum Hinzufügen von Spotify zu Sonos können Sie definitiv sagen, dass das Verbinden des Dienstes mit dem Gerät sehr einfach und unkompliziert ist. Es gibt jedoch einige Fälle, in denen die Musikwiedergabe auf dem Lautsprecher nicht fortgesetzt werden kann, wahrscheinlich aufgrund einer schlechten Verbindung oder eines Problems mit der Kompatibilität des ausgewählten Songs mit dem Lautsprecher. Glücklicherweise unterstützt Sonos das Hinzufügen von Titeln, die in einem gemeinsamen Format codiert sind. Auf diese Weise kann jeder Benutzer jede gewünschte Musik in das Sonos-System hochladen.
Dies ist eigentlich eine alternative Methode, um Spotify zu Sonos hinzuzufügen. Damit dies möglich ist, müssen Sie einen professionellen Musikkonverter um Hilfe bitten, wie z. B. Musikvideo Spotify Music Converter. Dies wäre das perfekte Tool, da es Spotify Music-Titel in gängige und zugängliche Formate konvertieren kann. Es bietet Ihnen die Formate MP3, WAV, FLAC, AAC, AC3 und M4A. Alle genannten Formate werden vom Lautsprecher unterstützt, sodass Sie sie problemlos und ohne Probleme abspielen können. Der Konverter ist auf eine 5x höhere Arbeitsgeschwindigkeit ausgelegt. Er kann die wichtigen Details der Titel beibehalten und die beste Audioqualität der konvertierten Dateien garantieren. Dies Spotify DRM-Musikkonverter Sie können das DRM von Spotify-Musik entfernen und so die Möglichkeit haben, sie auf jedem anderen Mediaplayer abzuspielen. Du kannst Genießen Sie die Spotify-Songs offline, auch ohne die Anwendung selbst.
Wenn dies erlaubt ist, ist das Abspielen von Musik auf Sonos jederzeit möglich. Bei der Verwendung von AMusicSoft müssen eine Reihe von Schritten ausgeführt werden.
Schritt 1. Um das Tool zu verwenden, gehen Sie auf die Website von AMusicSoft und laden Sie die Spotify Music Converter App. Direkt nach dem Download sollte die Installation erfolgen.
Kostenlos herunterladen Kostenlos herunterladen
Schritt 2. Öffnen Sie den Musikkonverter, um mit dem Hochladen der Titel zu beginnen. Sie können die Drag-and-Drop-Methode sowie Kopieren und Einfügen verwenden.

Schritt 3. Wählen Sie ein Konvertierungsformat aus und legen Sie den Endordner fest, in dem die Ergebnisse nach Abschluss der Konvertierung gespeichert werden sollen.

Schritt 4. Tippen Sie auf die Schaltfläche „Konvertieren“ unten auf dem Bildschirm, um den Vorgang zu starten. Einige Minuten später ist die Konvertierung abgeschlossen und Sie können die Ergebnisse auf Ihrem lokalen Gerät speichern. Sie können zum Menü „Konvertiert“ gehen, um die Ergebnisse zu überprüfen, bevor Sie sie speichern.

Teil 5. Abschließende Gedanken
Wie Sie sehen, ist der Vorgang zum Hinzufügen von Spotify zu Sonos sehr bequem und schnell durchzuführen. Es wird jedoch immer Fälle geben, in denen es nicht so funktioniert, wie Sie es erwartet haben. In solchen Fällen können Sie beide beteiligten Geräte aus- und wieder einschalten, die Verknüpfung aufheben und erneut verknüpfen, die Regionalkompatibilität in den Einstellungen überprüfen oder einfach verwenden Musikvideo Spotify Music Converter. Die Verwendung dieses Tools ist definitiv eine der einfachsten und effektivsten Lösungen, da Sie alle gewünschten Titel hochladen können. Als Bonus können Sie sie sogar auch auf anderen Geräten abspielen, nicht nur auf Sonos-Lautsprechern.
Menschen Auch Lesen
- So verbinden Sie Spotify mit Alexa auf Amazon Echo
- „Können Sie Spotify auf Alexa abspielen“ – Die vollständige Anleitung
- Warum spielt Spotify zufällige Songs auf Alexa und wie man es behebt
- Alexa Spotify App-Support nicht verfügbar: So beheben Sie das Problem
- Wie spielt man eine Spotify-Playlist auf Alexa ab? [Alexa-Skills]
- So streamen Sie Spotify-Musik auf Chromecast-Geräte
- Spotify Playlist Downloader Chrome-Erweiterung, die Sie ausprobieren können
Robert Fabry ist ein begeisterter Blogger und Technik-Enthusiast. Vielleicht kann er Sie mit ein paar Tipps anstecken. Außerdem hat er eine Leidenschaft für Musik und hat zu diesen Themen für AMusicSoft geschrieben.