Wie spielen Streamer Musik auf Twitch ab – der beste Weg, es auszuprobieren!
Das Ansehen von Videos in Echtzeit liegt heutzutage im Trend Social Media, was mit anderen Worten bedeutet, einen Livestream anzusehen. Es gibt so viele Dinge, die im Livestream einer Person zu sehen sind, da dies ganz vom Thema des Moderators abhängt. Da das Hauptziel jedoch darin besteht, eine große Anzahl von Zuschauern zu unterhalten und anzulocken, muss der Livestream etwas Interessantes enthalten, damit er unterhaltsamer und weniger langweilig zu sehen ist.
In diesem Fall wäre Musik der einfachste und kreativste Faktor, der hinzugefügt werden kann. Wenn Sie also auch ein Streamer auf Twitch sind, sprechen wir darüber Wie spielen Streamer Musik auf Twitch ab?, einschließlich der Frage, wie Musik hinzugefügt wird, um Ihren Livestream ansprechender zu gestalten.
Inhaltsverzeichnis Teil 1. Wie kann man Musik zum Twitch-Livestream hinzufügen?Teil 2. Wie kann ich Spotify-Musik legal in einem Twitch-Livestream abspielen?Teil 3. Zusammenfassung
Teil 1. Wie kann man Musik zum Twitch-Livestream hinzufügen?
Das Hinzufügen von Musik zu einem Livestream beginnt immer damit, dass man weiß, welche Art von Musik hinzugefügt werden soll. Das Problem wäre jedoch das Urheberrecht des Titels, den Sie verwenden. Wenn Sie planen, eine bestimmte Musik zu verwenden, müssen Sie sicherstellen, dass diese als Ihre berechtigt ist, indem Sie sie in einem Musikgeschäft oder auf einer Musikplattform kaufen. Tatsächlich können Sie bei der Vorgehensweise, wie Streamer Musik auf Twitch abspielen, viele Möglichkeiten ausprobieren.
Am einfachsten ist es, einen Titel abzuspielen YouTube oder Spotify. Dazu muss jedoch die Audioausgabe Ihres Kopfhörers mit der Ihres Streams übereinstimmen. Dies gilt auch, wenn Sie auf einer Spielekonsole spielen und etwas im Hintergrund abspielen möchten. Gehen Sie einfach zu Ihrer Streaming-Plattform, starten Sie sie und wählen Sie einen beliebigen Song zum Abspielen aus. Anschließend können Sie bereits wieder mit Ihrem Spiel fortfahren.
Eine der am häufigsten von Streamern verwendeten Software ist OBS. Glücklicherweise kann dies einfach verwendet werden, indem Sie einfach die Quellplattform auswählen und sie dann Ihrer OBS-Szene hinzufügen. Wenn Sie diese Software auch gerne verwenden, erfahren Sie hier, wie Streamer mit OBS Musik auf Twitch abspielen.
- Beginnen Sie mit dem Öffnen der Software und gehen Sie dann zum Abschnitt „Quellen“. Klicken Sie anschließend auf das Plus-Symbol und anschließend auf die Fensteraufnahme.
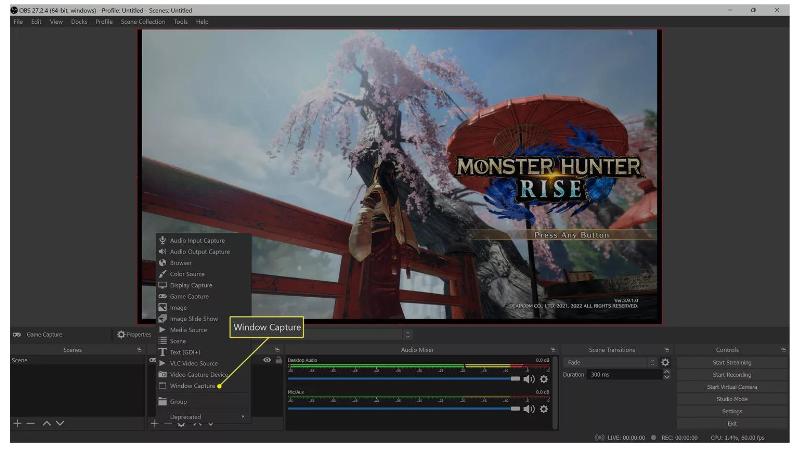
- Geben Sie anschließend den neuen Namen des Fensters entsprechend Ihren Wünschen ein. Sie können es zu Spotify ändern, um es sich leichter zu merken. Tippen Sie anschließend auf die Schaltfläche „OK“.
- Sobald Sie auf die Schaltfläche „OK“ getippt haben, wird das Spotify-Fenster in Ihrem Stream angezeigt. Jetzt haben Sie die Möglichkeit, es zu entfernen, wenn Sie nicht möchten, dass es angezeigt wird. Stellen Sie lediglich sicher, dass die Beschreibung „Quelle sichtbar machen“ nicht ausgewählt ist.
- Klicken Sie nun auf das Auswahlfeld für die Windows-Quelle und dann auf Spotify.exe. Wenn Sie die Spotify-App nicht sehen, wäre das kein Problem, da Sie trotzdem fortfahren können, indem Sie einfach gleichzeitig die Anwendung laufen lassen.
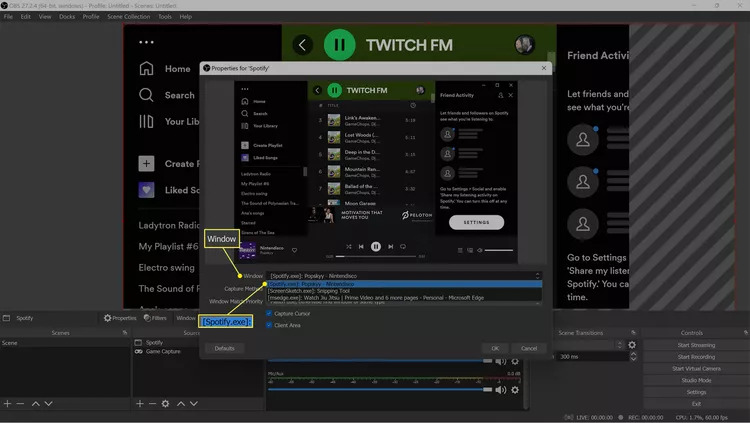
- Wie Sie sehen, wird für das Spotify-Fenster ein roter Umriss verwendet, den Sie je nach Wunsch ziehen können. Halten Sie einfach die Alt-Taste gedrückt und beginnen Sie dann mit dem Zuschneiden.
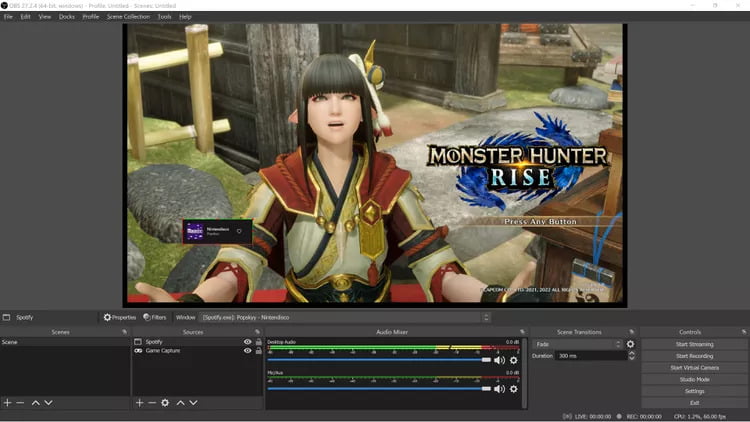
- Wenn Sie mit dem Zuschneiden des Fensters fertig sind, lassen Sie die Maustaste los, wenn die gewünschte Stelle erreicht ist.
- Zum Schluss wählen Sie einfach einen beliebigen Song von Spotify aus, den Sie streamen möchten.
Teil 2. Wie kann ich Spotify-Musik legal in einem Twitch-Livestream abspielen?
Für den Prozess, wie Streamer Musik auf Twitch abspielen, gibt es Dinge, die mit Bedacht bedacht und bedacht werden müssen, um Probleme beim Abspielen von Musik zu vermeiden, auch wenn dies in der App einfach ist. Es muss eine rechtliche Erlaubnis vorliegen, um sie reibungslos in Ihrem Livestream abspielen zu können. Wenn Sie Spotify als Streaming-Plattform ausgewählt haben, sind die hier aufgeführten Elemente leider auch mit DRM geschützt, das zuerst entfernt werden muss, um sie auf anderen Plattformen unbegrenzt nutzen zu können.
Um die Verwendung der Tracks nun legal zu machen, sollten Sie Folgendes verwenden AMusicSoft Spotify Music Converter Das Programm ist sehr gut in der Lage, DRM zu entfernen, die Dateien in unterstützte Formate zu konvertieren und vor allem die Dateien als eigene permanente Kopie auf Ihren Computer herunterzuladen. Dies bedeutet lediglich, dass Sie mit Ihren gespeicherten konvertierten Spotify-Titeln tun und lassen können, was Sie wollen.
Bei der Verwendung der Spotify-App können weitere Probleme auftreten, einschließlich der Wiedergabe von Songs durch Spotify, die nicht in Ihrer Playlist enthalten sind. Spotify Fehlercode 17, Spotify mit zu viel CPU und mehr. Wie kann man diese Probleme für immer vermeiden? Der bessere Weg ist, Musik von Spotify herunterzuladen und sie zum Offline-Hören auf anderen Mediaplayern zu behalten.
Wenn Sie dieses Tool verwenden, können Sie diese Titel auch dann verwenden, wenn Sie die Spotify-App deinstalliert haben, da Sie sie bereits als lokale Dateien auf Ihren eigenen Computer heruntergeladen haben. Du kannst auch Richten Sie von Spotify heruntergeladene Dateien als Wecker ein.
Aber zuerst wollen wir sehen, wie man AMusicSoft benutzt Spotify Music Converter indem Sie die Titel und Wiedergabelisten auf Ihr Gerät herunterladen und sie später für den Prozess verwenden, wie Streamer Musik auf Twitch abspielen.
- Beginnen Sie mit dem Herunterladen der Anwendung auf Ihr Gerät, indem Sie sie von der Website von AMusicSoft herunterladen. Klicken Sie auf die Schaltfläche „Herunterladen“ und warten Sie dann einen Moment, bis die Anwendung zur Installation bereit ist.
Kostenlos herunterladen Kostenlos herunterladen
- Starten Sie die Anwendung und fügen Sie dann die Titel hinzu, indem Sie einfach deren Links kopieren und einfügen. Sie können dies auch per Drag-and-Drop-Methode tun.

- Wählen Sie nun ein zu verwendendes Konvertierungsformat aus. In AMusicSoft können Sie zwischen MP3, FLAC, WAV, AAC, AC3 und M4A wählen. Der Zielordner muss ebenfalls ausgewählt werden.

- Tippen Sie dann auf die Schaltfläche „Konvertieren“, um mit dem Vorgang zu beginnen.

- Laden Sie abschließend die Ergebnisse auf Ihren Computer herunter und verwenden Sie sie in Ihrem Twitch-Livestream.
Alle Ergebnisse, die Sie mit AMusicSoft erzielen, können in angenehmer Audioqualität gestreamt werden. Dank der 5x schnelleren Arbeitsgeschwindigkeit von AMusicSoft können Sie sie auch sofort nach dem Hochladen in den Konverter nutzen. Es gibt so viele Funktionen, die Sie mit AMusicSotf erleben können. Laden Sie einfach die App herunter, um das Beste daraus zu machen.
Teil 3. Zusammenfassung
Das Einzige, worauf Sie achten sollten, wenn Sie den Prozess zur Wiedergabe von Musik auf Twitch durch Streamer durchführen, ist die Rechtmäßigkeit und das Urheberrecht der Musikdateien, die Sie verwenden sollten. Um sicherzustellen, dass alles in Ordnung ist, können Sie Folgendes verwenden AMusicSoft Spotify Music Converter um die Songs durch DRM-Entfernung legal zu machen und sie als legale Dateien auf Ihr Gerät herunterzuladen. Wenn Sie der ausführlichen Anleitung oben folgen, wie Streamer mit AMusicSoft Musik auf Twitch abspielen, können Sie jetzt ganz einfach Livestreaming mit Musik genießen.
Menschen Auch Lesen
- Spotify-Musik offline synchronisieren: Dinge, die Sie wissen müssen
- So finden Sie Ihre Warteschlange auf Spotify: Tipps und Richtlinien
- Erfahren Sie, wie Sie eine Playlist auf Spotify kopieren können!
- Gelöst: Wie wiederholt man Songs auf Spotify ohne Premium?
- So verhindern Sie, dass Spotify pausiert – der beste Weg
- Die 4 besten Methoden, um gleichzeitig Spotify zu hören
- Top 5 Lösungen zur Behebung des Problems „Warum stoppt mein Spotify“.
Robert Fabry ist ein begeisterter Blogger und Technik-Enthusiast. Vielleicht kann er Sie mit ein paar Tipps anstecken. Außerdem hat er eine Leidenschaft für Musik und hat zu diesen Themen für AMusicSoft geschrieben.