Wie verbinde ich Spotify mit Discord auf Desktop und Mobilgeräten?
Wenn es um das Streamen von Musik geht, ist Spotify immer eine der besten Optionen zur Auswahl. Es verfügt über eine sehr große Musikbibliothek, die es den Benutzern ermöglicht, jeden ihrer Lieblingssongs zum Streamen auszuwählen. Dieser Musik-Streaming-Riese hat sich außerdem mit der Gaming-Chat-App Discord zusammengetan, um die Art und Weise, wie Benutzer während ihrer Spielsitzungen Musik jammen, neu zu definieren. In diesem Leitfaden zeigen wir Ihnen, wie das geht verbinde Spotify mit Discord, sodass Ihre Freunde sehen, welche Art von Musik Ihnen gefällt, während Sie gleichzeitig mit ihnen Spiele spielen.
Inhaltsverzeichnis Teil 1. Wie verbinde ich Discord mit Spotify auf dem Desktop?Teil 2. Wie verbinde ich Discord mit Spotify auf iOS und Android?Teil 3. Wie teilen Sie Spotify-Songs mit Ihren Discord-Freunden?Teil 4. Bonus: Teilen Sie Spotify-Songs ohne PremiumTeil 5. Fazit
Teil 1. Wie verbinde ich Discord mit Spotify auf dem Desktop?
Dank der Integration zwischen der auf Gaming ausgerichteten Chat-Plattform Discord und der berühmten Musik-Streaming-Plattform Spotify können Benutzer zeigen, welche Musik sie spielen, und den Musikgeschmack ihres Spielfreundes kennen. Das Beste daran ist, dass für die Verknüpfung Ihres Spotify-Kontos mit Ihrem Discord kein Spotify Premium erforderlich ist oder Zwietracht Nitro. Wie verbinde ich Spotify mit Discord? Wenn Sie die Windows-, Mac- oder Linux-Desktop-App (oder die Web-App) von Discord verwenden, halten Sie einfach Ihre Spotify-Anmeldedaten bereit, um die Spotify-zu-Discord-Integration durchzuführen. So können Sie loslegen.
Schritt 1. Öffnen Sie Discord in Ihrem Webbrowser oder laden Sie die Desktop-App. Melden Sie sich dann in Ihrem Konto an.
Schritt 2. Der nächste Schritt besteht darin, nach dem Symbol „Benutzereinstellungen“ zu suchen, um das Menü „Einstellungen“ zu öffnen.
Schritt 3. Klicken Sie auf der folgenden Seite auf „Verbindungen“. Um Spotify mit Discord zu verbinden, suchen Sie in der Liste der verfügbaren Apps das Spotify-Symbol und klicken Sie darauf.

Schritt 4. Anschließend befinden Sie sich auf der offiziellen Webseite von Spotify. Wählen Sie auf dieser Seite eine Methode zur Anmeldung bei Ihrem Spotify-Konto.

Schritt 5. Klicken Sie auf „Zustimmen“, um die Kontoverknüpfung abzuschließen.
Sobald dies erledigt ist, wird Spotify mit Discord verbunden. Möchten Sie Spotify-Aktivitäten in Ihrem Discord-Profil anzeigen? Es ist Zeit, Spotify als Ihren Aktivitätsstatus festzulegen! Stellen Sie sicher, dass der Schalter neben der Option „Spotify als Ihren Status anzeigen“ aktiviert ist. Immer wenn Sie einen Song auf Spotify abspielen, sollte Discord automatisch den Status „Spotify anhören“ auf Ihrem Discord anzeigen. So richten Sie Ihren Spotify-Aktivitätsstatus in Discord ein:
Schritt 1. Gehen Sie zurück zur Discord-App und gehen Sie zur Registerkarte „Verbindungen“.
Schritt 2. Aktivieren Sie die Option „Spotify als Ihren Status anzeigen“. Dadurch wird das aktuell gespielte Lied in Ihrem Discord-Status angezeigt. Aktivieren Sie außerdem die Option „Im Profil anzeigen“, wodurch der Link zu Ihrem Spotify-Konto in Ihrem Profil angezeigt wird.

Teil 2. Wie verbinde ich Discord mit Spotify auf iOS und Android?
Wenn Sie Discord auf Ihrem iOS- und Android-Gerät verwenden, ist die Verknüpfung Ihres Spotify-Kontos mit Ihrem Discord-Konto genauso einfach. So verbinden Sie Spotify über die mobile App mit Discord.
Schritt 1. Führen Sie die Discord-Anwendung auf Ihrem Android- oder iOS-Gerät aus. Wischen Sie dann nach rechts, damit Sie auf den Discord-Server zugreifen können.
Schritt 2. Navigieren Sie in die rechte untere Ecke und tippen Sie auf Ihr Kontosymbol, um Verbindungen zu öffnen.
Schritt 3. Tippen Sie auf Verbindungen und dann oben rechts auf die Schaltfläche „Hinzufügen“. Es werden Ihnen weitere Menüs angezeigt, einschließlich der Anwendungen, die Sie für den Vorgang auswählen können. Um Spotify mit Discord zu verbinden, tippen Sie unter den Optionen auf die Spotify-App.
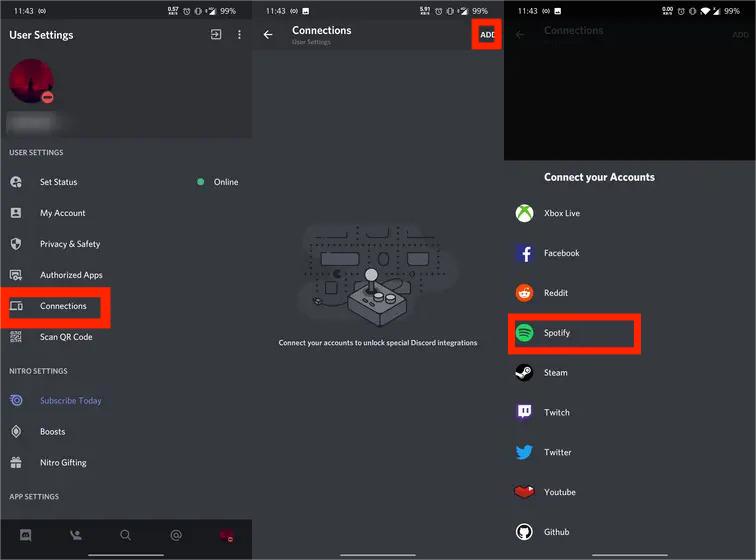
Schritt 4. Anschließend werden Sie zur offiziellen Spotify-Webseite weitergeleitet, auf der Sie sehen können, welche Anmeldemethode Sie für den gesamten Vorgang verwenden möchten. Bestätigen Sie abschließend den Link und genießen Sie Spotify auf Discord.
Schritt 5. Sie befinden sich wieder auf der Seite „Verbindungen“. Hier finden Sie Spotify auf dem Bildschirm aufgelistet, was bedeutet, dass Ihr Spotify-Konto jetzt mit Ihrem Discord-Konto verbunden ist. Stellen Sie nun sicher, dass die Schalter neben den Optionen „Spotify als Ihren Status anzeigen“ und „Im Profil anzeigen“ aktiviert sind.
Teil 3. Wie teilen Sie Spotify-Songs mit Ihren Discord-Freunden?
Es ist so einfach, Spotify mit Discord zu verbinden, doch während jeder Benutzer die Integration von Spotify und Discord kostenlos genießen kann, sind einige Funktionen von Spotify hinter dem Premium-Zugriff gesperrt, wie zum Beispiel die Funktion „Mithören“. Wenn Sie mit Ihren Freunden auf Discord zuhören möchten, müssen Sie ein Upgrade durchführen Spotify Premium- zuerst. So laden Sie Freunde ein, gemeinsam Musik zu genießen, nachdem Sie einen Spotify Premium-Plan gekauft haben.
Schritt 1. Starten Sie die Spotify-App auf Ihrem Computer und beginnen Sie mit der Wiedergabe eines Songs, einer Playlist oder eines Albums.
Schritt 2. Öffnen Sie die Discord-App. Auf dem Pluszeichen wird ein grünes Wiedergabesymbol angezeigt, wie unten gezeigt. Klicken Sie auf das Pluszeichen, um jemandem eine Einladung zu senden.

Schritt 3. Es öffnet sich ein Fenster mit Details wie dem aktuell auf Spotify abgespielten Song und einem Meldungsfeld zur Eingabe etwaiger Kommentare. Klicken Sie abschließend auf „Einladung senden“.
Hinweis: „Mithören“ ist nur in den Desktop-Apps verfügbar.
Teil 4. Bonus: Teilen Sie Spotify-Songs ohne Premium
Die Schritte zum Verbinden von Spotify mit Discord stehen allen Benutzern zur Verfügung. Für die Funktion „Mithören“ auf Discord ist jedoch eine Spotify Premium-Mitgliedschaft erforderlich. Daher müssen Sie und Ihre Freunde alle Spotify abonnieren, um diese Funktion zu aktivieren. Wenn Sie zusammen mit einem Freund, der ein kostenloses Konto hat, zuhören, hören Sie Stille, wenn dieser Werbung hört. Für diejenigen, die gemeinsam Songs unter einem kostenlosen Spotify-Konto anhören möchten, gibt es noch einen anderen Workaround: Laden Sie Spotify-Musik als MP3 herunter und teilen Sie die Spotify-Downloads dann mit Freunden, um sie gemeinsam anzuhören.
Aber natürlich müssen Sie dazu ein Tool verwenden, mit dem Sie die Songs auf Ihr Gerät herunterladen können. Das beste Tool für diesen Vorgang ist das AMusicSoft Spotify Music Converter. Dieses Tool kann Entfernen Sie den DRM-Schutz von Spotify und konvertieren Sie Spotify in das MP3-, AAC-, FLAC-, WAV-, AIFF- oder ALAC-Format, sodass Sie heruntergeladene Musik auf jedem Musikplayer abspielen können. Selbst wenn Spotify funktioniert nicht Auf Ihrem Gerät können Sie sie sofort auf anderen Musikplayern abspielen. Sie können sie auch ohne Einschränkungen mit anderen teilen.
AMusicSoft ist außerdem in der Lage, die beste Audioqualität zu liefern, da es auch die ID3-Tags und Metadateninformationen beibehält. Ein weiterer Pluspunkt bei der Verwendung von AMusicSoft ist die Geschwindigkeit, mit der der Vorgang abgeschlossen wird, nämlich etwa 5-mal schneller. Das folgende Verfahren hilft Ihnen, Spotify-Songs ohne Premium herunterzuladen.
Schritt 1. Klicken Sie auf die Schaltfläche „Kostenloser Download“, um AMusicSoft herunterzuladen. Spotify Music Converter auf Ihrem Mac/Windows-Computer.
Kostenlos herunterladen Kostenlos herunterladen
Schritt 2. Öffnen Sie die AMusicSoft-Software, rufen Sie den integrierten Webplayer auf und melden Sie sich bei Ihrem Spotify-Konto an. Dann können Sie nach dem Song suchen, den Sie herunterladen möchten. Ziehen Sie ihn einfach auf die Schaltfläche „+“, und die Software ruft die Daten von Spotify ab.

Schritt 3. Als Nächstes können Sie nun mit der Auswahl der Dateiformate beginnen, in die Sie Ihre Dateien konvertieren möchten. Hier wählen wir MP3. Sie müssen außerdem sicherstellen, dass Sie einen Ordner erstellt haben, in dem Sie alle konvertierten Dateien speichern. Benennen Sie dann den Ordner so, wie Sie ihn haben wollten.

Schritt 4. Dann müssen Sie auf „Konvertieren“ klicken und einige Minuten warten, um auf alle Songs zuzugreifen, die Sie jemals wollten.

Teil 5. Fazit
Im Rahmen dieser Partnerschaft können Sie Spotify mit Discord verbinden und die Songs, die Sie gerade hören, teilen. Spieler können Inhalte teilen und eine Hörparty mit ihren Freunden und der Community veranstalten. Übrigens können Sie es versuchen AMusicSoft Spotify Music Converter wenn Sie Spotify-Songs herunterladen und Musik ohne Premium teilen möchten.
Menschen Auch Lesen
- So veranstalten Sie eine Spotify-Hörparty [Leitfaden zum Teilen von Musik]
- So spielen Sie Spotify auf Discord mit dem Spotify Discord Bot ab
- Wie kann man Spotify auf Twitch abspielen?
- Wie kann ich urheberrechtsfreie Musik für Twitch von Spotify hinzufügen?
- Einfache Möglichkeit, einen Song von Spotify zu TikTok hinzuzufügen
- Spotify AI DJ: Wie verwende ich den Spotify DJ-Modus?
Robert Fabry ist ein begeisterter Blogger und Technik-Enthusiast. Vielleicht kann er Sie mit ein paar Tipps anstecken. Außerdem hat er eine Leidenschaft für Musik und hat zu diesen Themen für AMusicSoft geschrieben.