Der Vorgang zum Hinzufügen von Spotify-Musik zum Shuttle Music Player
Die Entwicklung des Shuttle-Musikplayers ist ein wahrer Segen für alle Musikbegeisterten, die es lieben, die Texte zu lesen, während die Songs gespielt werden. Wenn es um den besten Musikanbieter geht, ist Spotify definitiv der Größte und die Nummer eins. Sie würden mir sicherlich zustimmen, dass es das Beste wäre, wenn es einen Weg gäbe, wie es geht Fügen Sie Spotify-Musik zum Shuttle-Musikplayer hinzu, Rechts? Die gute Nachricht hier ist, dass es einen möglichen Weg gibt, wie dies zu tun ist, und das wird der Hauptfokus in dieser Diskussion sein.
Inhaltsverzeichnis Teil 1. Was ist Shuttle Music Player?Teil 2. Wie konvertiere ich Spotify-Musik und füge sie dem Shuttle Music Player hinzu?Teil 3. Fazit
Teil 1. Was ist Shuttle Music Player?
Wie bereits in der Einführung erwähnt, liegt unser Hauptaugenmerk auf dem Verfahren zum Hinzufügen von Spotify-Musik zum Shuttle Music Player. Aber bevor wir damit fortfahren, möchte ich Ihnen zunächst eine kurze Einführung in den Shuttle Music Player geben.
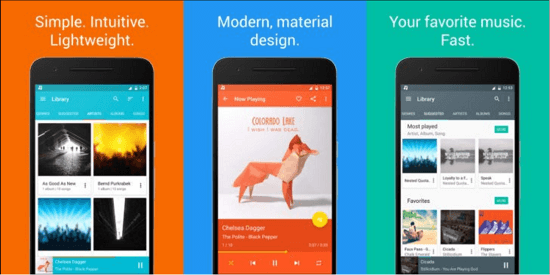
Ein Shuttle-Musikplayer ist genau wie andere Streaming-Anwendungen wie Spotify und Apple Music. Es ist ein bemerkenswerter Audioplayer, der häufig auf Android-Geräten verwendet wird. Um einige der angebotenen Dienste zu nennen, habe ich unten eine kurze Liste erstellt.
Mit Shuttle Music Player können Sie:
- Erstellen Sie Ihre eigene Musiksammlung, die aus den Titeln und Wiedergabelisten besteht, die Sie am häufigsten streamen möchten.
- Zeigen Sie Texte von Songs an, die Sie gerade spielen.
- Speichern Sie die Artworks und Cover von Tracks.
- Verwalten Sie die Anordnung der zu mischenden Titel.
- Bearbeiten Sie Tags von Songs und durchsuchen Sie verschiedene Musikordner.
- Durchsuchen und wählen Sie aus einer großen Sammlung von Themen und passen Sie sogar Ihr eigenes Layout an.
- Entscheiden Sie, was als Nächstes zu tun ist oder was Sie in Ihren Einstellungen verwalten möchten, nachdem die Kopfhörer an Ihr Telefon angeschlossen sind.
Shuttle Music Player wird auch mit einem kostenlosen und einem Premium-Konto geliefert. Mit einem kostenlosen Konto können Sie auf einige seiner Dienste zugreifen, und mit einem Premium-Konto können Sie im Vergleich zu dem, was ein kostenloses Konto bietet, verbesserte Funktionen nutzen. Ein großer Vorteil des kostenlosen Kontos für den Shuttle Music Player ist, dass Sie Musik ohne Werbung streamen können. Außerdem verfügt es über eine Funktion zum Einschlafen und zur Musikwiedergabe. Die gleichen Funktionen gehören zum Premium-Konto, aber damit können Sie zusätzliche Auswahlmöglichkeiten für die Themenauswahl, mehr Tag-Bearbeitungseinstellungen zum Erkunden und eine zusätzliche Chromecast-Unterstützung genießen. Um diese verbesserten Funktionen nutzen zu können, müssen Sie insgesamt 2.49 $ bezahlen.
Zu den Audioformaten, die Shuttle Music Player unterstützt, gehören MP3, 3GPP, MPEG-4, MPEG-TS, FLAC, AAC, MIDI, GSM und mehr. Wenn Sie also vorhaben, Spotify-Musik zum Shuttle-Musikplayer hinzuzufügen, sollten Sie zuerst die Konvertierung von Spotify-Titeln in eines der genannten Audioformate erledigen.
Unterschied zwischen Shuttle Music Player und Spotify
Ich denke, dass ein schneller Vergleich zwischen den Musikquellen notwendig ist, bevor wir uns damit befassen, wie man Spotify-Musik zum Shuttle-Musikplayer hinzufügt. Lassen Sie uns sehen, warum es sich lohnt, ein solches Verfahren zu lernen.
Aussehen
Um die beiden zu vergleichen, Spotify hat ein normales Design, wenn Sie bemerken werden. Es verfügt über die häufig verwendeten Funktionen zum Erstellen von Hintergründen und Covern, während im Shuttle-Musikplayer das verwendete Design die angesagteste und aktualisierteste Android-UI-Kreation ist.
Themes
Bei einem kostenpflichtigen Spotify-Premium-Abonnement erhalten die Benutzer nicht die zusätzliche Funktion, ihr gewünschtes Thema auszuwählen, das auf ihren Spotify-Konten verwendet werden soll. Mit einem kostenpflichtigen Abonnement des Shuttle-Musikplayers haben die Benutzer eine größere Auswahl an Themen zur Auswahl.
Liedtextanzeige
Wenn Sie einen bestimmten Titel in Spotify abspielen, insbesondere wenn Sie es kostenlos verwenden, werden Ihnen während der Wiedergabe des Songs keine Texte angezeigt, im Gegensatz zum Shuttle-Musikplayer, bei dem die Texte automatisch angezeigt werden, wenn Sie einen Song abspielen.
Unterstütztes Audioformat
Die Liste der unterstützten Formate in Spotify-Musik umfasst AAC, WAV und WMA. Diese Formate gelten jedoch nur für die kostenpflichtigen Abonnements. Andererseits sind die vom Shuttle Music Player unterstützten Formate MP3, AAC, OGG und FLAC.
Preis/Abonnementgebühr
Wenn es um die Abonnementgebühr geht, beläuft sich der Geldbetrag, den Sie für die Inanspruchnahme eines Premium-Abonnements bei Spotify zahlen müssen, auf etwa 9.99 $ pro Monat, während es im Shuttle-Musikplayer insgesamt nur 2.49 $ sind. Und beachten Sie, dass diese 2.49 $ bereits lebenslang sind. Es ist wie ein einmaliger Kauf und Sie können alle angebotenen Sonderfunktionen und Dienste genießen.
Mit dem einfachen Vergleich oben wird schon recht deutlich, warum es sich wirklich lohnt, Spotify-Musik zum Shuttle Music Player hinzuzufügen. Es gibt viele Vorteile und zusätzliche Vorteile, die Sie mit Sicherheit genießen werden. Lassen Sie uns nun sehen, wie Sie Spotify-Musik über die Hilfe eines Musikkonverters zum Shuttle-Musikplayer hinzufügen.
Teil 2. Wie konvertiere ich Spotify-Musik und füge sie dem Shuttle Music Player hinzu?
Spotify-Tracks sind im Format codiert OGG, das auch eines der vom Shuttle Music Player unterstützten Ausgabeformate ist. Dies bedeutet, dass es eine Möglichkeit gibt, Spotify-Musik direkt zum Shuttle-Musikplayer hinzuzufügen, indem Sie einfach die Musikdateien in den Musikplayer kopieren, das OGG-Format wird jedoch nicht immer von jedem Musikplayer unterstützt. Deshalb ist es viel besser, wenn Sie sich dennoch überlegen, diese umzuwandeln OGG-formatierte Spotify-Tracks in einfache Formate wie MP3, FLAC, WAV und mehr. Sobald die Spotify-Titel in ein zugänglicheres Format konvertiert wurden, können Sie sie sogar von einem Gerät auf ein anderes übertragen und nicht nur auf den erwähnten Musikplayer. Beispielsweise können Sie die Spotify-Titel sogar auf Apple- oder Android-Fernsehern, auf Ihrem Autoradio und mehr abspielen lassen. Sie können auch eine Sicherungskopie der Dateien haben, die Ihnen auf lange Sicht nützlich sein könnte.
Um Spotify-Musik erfolgreich zum Shuttle-Musikplayer hinzuzufügen, müssen Sie einen Musikkonverter verwenden, der die Spotify-Titel in die unterstützten Formate des Shuttle-Musikplayers umwandeln kann. Das Tool, das ich empfehlen würde, ist AMusicSoft Spotify Music Converter. Dieser Musikkonverter kann den DRM-Kopierschutz von Spotify-Titeln entfernen, der der Hauptgrund dafür ist, dass das Konvertieren von Dateien so schwierig ist. Nach der DRM-Entfernung können die Dateien nun konvertiert werden, was auch eine der besten Funktionen von AMusicSoft ist. Es kann Dateien in die Formate MP3, WAV, AAC, FLAC, M4A und AC3 konvertieren. Es unterstützt Sie auch beim Herunterladen der konvertierten Dateien auf Ihr Gerät und kann mit bis zu 5x schnellerer Konvertierungsgeschwindigkeit arbeiten. Selbst mit dieser vielversprechenden Geschwindigkeit kann es immer noch eine hundertprozentig gute Songqualität produzieren und auch die wichtigen Details von Spotify-Titeln wie das ID-Tag und die Metadateninformationen beibehalten.
Kostenlos herunterladen Kostenlos herunterladen
Welche Schritte sind zu befolgen, um Spotify-Musik zum Shuttle Music Player hinzuzufügen? Die unten aufgeführten detaillierten Schritte erklären Ihnen den gesamten Vorgang.
- Der erste Schritt besteht darin, Ihren Webbrowser zu öffnen und mit der Suche nach der offiziellen Website von AMusiSoft zu beginnen. Tippen Sie auf der Hauptseite auf die Download-Schaltfläche für Spotify Music Converter. Nachdem Sie die Anwendung vollständig heruntergeladen haben, können Sie nun mit der Installation und dem anschließenden Starten der Anwendung auf Ihrem Computer beginnen.
- Der nächste Schritt ist das Hinzufügen von Dateien. Dazu müssen Sie zunächst auf die Schaltfläche „Dateien hinzufügen“ klicken. Danach können Sie alle Titel, Alben oder Wiedergabelisten, die Sie konvertieren möchten, in den Musikkonverter ziehen. Eine andere Möglichkeit besteht darin, direkt in Ihre Spotify-Musikbibliothek zu gehen. Suchen Sie von dort aus jeden zu konvertierenden Songtrack und wählen Sie ihn aus. Kopieren Sie nach der Auswahl den Song-Link und fügen Sie ihn dann in die Suchleiste ein, die sich im oberen Teil befindet, nachdem Sie auf die Schaltfläche mit den drei Punkten oben links im Fenster geklickt haben. Wenn Sie fertig sind, tippen Sie auf die Schaltfläche „Hinzufügen“.

- Sobald die Songs hinzugefügt wurden, fahren Sie mit der Auswahl des Ausgabeformats fort. Wie Sie bemerken werden, gibt es im oberen rechten Teil einen Abschnitt für die Auswahl von Formaten. Sie werden die Meldung „Alle Aufgaben konvertieren in“ bemerken. Daneben befindet sich ein Dropdown-Menü, in dem Sie das zu verwendende Format auswählen können. Werfen Sie nun einen Blick auf die untere linke Ecke und Sie sehen den Abschnitt für die Auswahl des Ausgabepfads. Sie können einen bestimmten Ordner durchsuchen und auswählen, der als Speicher für die konvertierten Dateien verwendet werden soll.

- Wenn Sie fertig sind, tippen Sie auf die Schaltfläche „Konvertieren“. AMusicSoft startet dann automatisch den Konvertierungsprozess. Alle konvertierten Dateien werden zunächst unter der Registerkarte „Konvertiert“ angezeigt.
Um Spotify-Musik zum Shuttle Music Player hinzuzufügen, kopieren Sie einfach die lokal gespeicherten konvertierten Spotify-Titel von Ihrem Computer und fügen Sie sie in den Musik-Player ein.
Teil 3. Fazit
Es gibt viele Vorteile, die Sie durch die Verwendung des Shuttle Music Players erhalten können. Um zu Fügen Sie Spotify-Musik zum Shuttle-Musikplayer hinzu, verwenden Sie unbedingt das empfohlene Tool AMusicSoft Spotify Music Converter. Es verfügt über Funktionen, die insbesondere bei solchen Eingriffen sehr nützlich sind.
Menschen Auch Lesen
- So fügen Sie ein Mitglied zu Apple Music hinzu: Machen Sie es richtig
- So fügen Sie Lightworks Musik hinzu: Eine Anleitung für Sie
- So fügen Sie Songs zur Playlist in iTunes hinzu: Eine einfache Anleitung
- So fügen Sie Spotify-Musik zur Video-App hinzu: Eine einfache Anleitung
- So fügen Sie Spotify zu Instagram Story hinzu: Eine Einführung
Robert Fabry ist ein begeisterter Blogger und Technik-Enthusiast. Vielleicht kann er Sie mit ein paar Tipps anstecken. Außerdem hat er eine Leidenschaft für Musik und hat zu diesen Themen für AMusicSoft geschrieben.