Der beste Weg, um Audible auf CD zu brennen
Bei Audible gekaufte Hörbücher sind im AA/AAX-Format kodiert. Diese Dateien sind DRM-geschützt und können nur schwer auf jedem gewünschten Gerät abgespielt werden. Außerdem wäre das Herunterladen nicht möglich, es sei denn, Sie planen, iTunes für diesen Vorgang zu verwenden. iTunes ist die einzige Anwendung, die von Audible für Downloadverfahren autorisiert wurde. Wenn Sie also die DRM-geschützten herunterladen möchten, benötigen Sie dafür ein professionelles Tool. Erst nachdem Sie sie DRM-frei gespeichert haben, können Sie mit dem Brennen fortfahren Auf CD hörbar.
In diesem Beitrag werden die beiden besten Möglichkeiten zur Durchführung des Audible-zu-CD-Verfahrens besprochen. Erstens durch die Verwendung von iTunes und zweitens durch ein Tool eines Drittanbieters. Lesen Sie bis dahin unbedingt den Beitrag und erfahren Sie mehr über die einfachsten und einfachsten Schritte.
Inhaltsverzeichnis Teil 1. Wie brennt man Audible-Bücher mit iTunes auf CD?Teil 2. Der beste Weg, Audible-Bücher auf CD zu brennenTeil 3. Zusammenfassung
Teil 1. Wie brennt man Audible-Bücher mit iTunes auf CD?
Der Prozess des Brennens von Audible auf CD könnte tatsächlich in zwei verschiedenen Verfahren durchgeführt werden. Die erste und ursprünglich verwendete Methode ist die Hilfe von iTunes. iTunes ist die einzige Anwendung, die von Audible unterstützt und autorisiert wurde, Hörbuchdateien direkt auf CD zu brennen. Die zweite Methode hingegen erfolgt mit Hilfe eines Tools eines Drittanbieters. In diesem Abschnitt konzentrieren wir uns zunächst auf die zu befolgenden Schritte, wenn Sie die iTunes-Anwendung zum Brennen von Audible auf CD verwenden möchten.
Aber lassen Sie mich vorher einige kleine Details über das Brennen von Hörbüchern auf CD mitteilen. Wenn Sie sagen, Audible über iTunes auf CD brennen, bedeutet das, dass Sie versuchen, alle Geschichten und Konzepte auf einer einzigen Disc unterzubringen. Allerdings gilt bei iTunes die Regel, dass ein Hörbuch nur einmal gebrannt werden darf. Es ist unmöglich, denselben Vorgang für dieselbe Hörbuchdatei zu wiederholen. Außerdem darf die Länge des zu brennenden Hörbuchs 80 Minuten nicht überschreiten. Wenn diese Gesamtlänge überschritten wurde, müssen Sie möglicherweise erneut eine andere CD oder Disc besorgen, um den Vorgang endgültig abzuschließen.
Nachfolgend finden Sie eine Liste der Dinge, die Sie beachten und für das Brennen von Audible auf CD vorbereiten sollten.
- Sie sollten bereit sein iTunes Anwendung und Ihr erstelltes Audible-Konto, das von iTunes unterstützt wird.
- Stellen Sie sicher, dass Ihre iTunes-Anwendung aktualisiert ist.
- Denken Sie daran, dass Ihr Computer über ein Laufwerk verfügen muss, damit Sie die CD einlegen können.
- Bereiten Sie alle Hörbücher vor, die Sie gekauft und heruntergeladen haben.
- Zu guter Letzt und am wichtigsten, eine leere CD vom Typ Audio und nicht vom Typ MP3 oder DVD.
Wenn Sie diese Dinge bereits bereit haben, lassen Sie uns nun das Verfahren sehen, das Sie befolgen müssen, um Audible auf CD zu brennen.
- Öffnen Sie Ihre heruntergeladene und installierte iTunes-Anwendung.
- Wählen Sie unter den im Menü oben angezeigten Registerkarten die Registerkarte Datei und dann die Schaltfläche Hörbücher als nächstes.
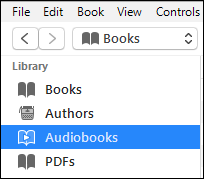
- Beim Klick auf Hörbücher werden Ihnen die bisher gekauften und gespeicherten Titel angezeigt. Durchsuchen und wählen Sie die Elemente aus, die Sie in die gebrannte CD aufnehmen möchten.
- Wenn Sie fertig sind, klicken Sie mit der rechten Maustaste auf den ausgewählten Hörbuchtitel und tippen Sie dann im angezeigten Popup-Menü auf die Option „Zur Wiedergabeliste hinzufügen“.
- Jetzt ist es an der Zeit, die leere Audio-CD zu besorgen, die Sie vor einiger Zeit vorbereitet haben. Legen Sie es dann in das CD-Laufwerk Ihres Computers ein und warten Sie einige Sekunden oder Minuten, bis es vollständig vom Gerät erkannt wurde.
- Da Sie eine neue Liste von Audible-Büchern erstellt haben, klicken Sie mit der rechten Maustaste auf diese Sammlung. Diese neue Wiedergabeliste befindet sich normalerweise im linken Teil des Fensters. Klicken Sie danach unter den als nächstes angezeigten Optionen auf „Wiedergabeliste auf Disc brennen“.
- Überprüfen Sie noch einmal alle Angaben und die bisher getätigten Schritte. Wenn alles eingestellt ist, tippen Sie auf die Schaltfläche Brennen und starten Sie den Vorgang zum Brennen von Audible auf CD.
Dies sind die Schritte, die Sie beachten sollten, wenn Sie stattdessen die iTunes-Anwendung verwenden möchten. Leider ist es in iTunes nicht möglich, Audible mit separaten Kapiteln auf CD zu brennen. Einige Benutzer bevorzugen diese Art von Funktion, um das gewünschte Thema einfacher zu finden und einfach dorthin zurückzukehren, wo sie aufgehört haben.
Teil 2. Der beste Weg, Audible-Bücher auf CD zu brennen
Im vorherigen Abschnitt wurde die erste Methode besprochen, die Sie beim Brennen von Audible auf CD ausprobieren können. In diesem Teil des Artikels werden wir uns mit der zweiten Methode befassen, die durch die Verwendung eines Tools eines Drittanbieters erfolgt. Diese Methode ist tatsächlich viel vorteilhafter als iTunes. Nun, in welcher Hinsicht genau?
iTunes kann Ihnen sicherlich die gebrannte CD geben, die aus allen von Ihnen ausgewählten Hörbüchern besteht; Dies ist jedoch nur innerhalb der Anwendung eingeschränkt, da sie DRM-geschützt sind. Das ist es, was das Drittanbieter-Tool zum besten Weg macht, Audible auf CD zu brennen. Nach dem Vorgang sind die Dateien frei von DRM und Sie können Ihre Favoriten auf jedem beliebigen Gerät streamen. Kennen Sie das beste Tool für diesen Prozess? Nun, es ist nichts anderes als AMusicSoft Audible-Konverter.
Kostenlos herunterladen Kostenlos herunterladen
Abgesehen davon, dass Sie Audible perfekt auf CD brennen können, garantiert es Ihnen auch die beste Ausgabequalität. Die in AMusicSoft verfügbaren Formate können alle problemlos auf anderen Geräten aufgerufen werden. Dazu gehören MP3, FLAC, WAV und AAC. Darüber hinaus kann der gesamte Vorgang sehr schnell abgeschlossen werden, wobei die ID-Tags und Metadateninformationen erhalten bleiben.
So verwenden Sie AMusicSoft zum Brennen von Audible auf CD.
- Beginnen Sie zunächst mit dem Herunterladen und Installieren des Produkts auf Ihrem Gerät. Navigieren Sie dazu einfach zur AMusicSoft-Website und tippen Sie dann auf die Registerkarte des Produkts Audible Converter. Klicken Sie dann auf die Schaltfläche Herunterladen.
- Öffnen Sie nach der Installation der App diese und fahren Sie mit der Auswahl und dem Hochladen von Dateien fort. Die Methode dazu ist die Drag-and-Drop-Methode. Tippen Sie alternativ oben links auf die Schaltfläche Hinzufügen und fügen Sie Ihre bevorzugten Hörbücher hinzu.

- Nachdem Sie sichergestellt haben, dass bereits alles hochgeladen wurde, wählen Sie auch das Ausgabeformat und die Ausgabequalität.

- Klicken Sie direkt danach auf die Schaltfläche Alle konvertieren.

- Um die Endergebnisse anzuzeigen, klicken Sie auf die Registerkarte Abgeschlossen und sehen Sie sich die heruntergeladenen und konvertierten Hörbücher an.
Da die DRM-freien Hörbücher bereits als lokale Dateien auf Ihrem Computer gespeichert sind, müssen Sie nun diese Hörbücher auf CD brennen. Im ersten Abschnitt wurden die Schritte zur Verwendung von iTunes bereits besprochen. Abgesehen von iTunes können Sie stattdessen den Windows Media Player und den VLC-Player verwenden.
Lassen Sie mich als Bonus auch die Schritte zum Brennen des heruntergeladenen Audible auf CD mit Windows Media Player und VLC Player angehen. Siehe die Liste der Schritte unten.
Audible mit Windows Media Player auf CD brennen
- Öffnen Sie die Anwendung von Windows Media Player auf Ihrem Gerät.
- Suchen Sie im linken Bereich nach der Schaltfläche Playlists und tippen Sie darauf.
- Erstellen Sie danach eine neue Wiedergabeliste.
- Anschließend müssen Sie alle Hörbücher speichern, die Sie mit AMusicSoft Audible Converter konvertiert und heruntergeladen haben. Dies geht ganz einfach per Drag & Drop.
- Werfen Sie nun einen Blick auf den oberen rechten Teil Ihres Bildschirms und wählen Sie die Schaltfläche Brennen.
- Fahren Sie dann mit dem Öffnen der Wiedergabelisten fort, die Sie gerade vor einer Weile gespeichert haben.
- Holen Sie sich die leere CD, die Sie vorbereitet haben, und legen Sie sie für den Brennvorgang in das Laufwerk Ihres Computers oder Laptops ein.
- Tippen Sie nach der Erkennung auf Brennen starten.
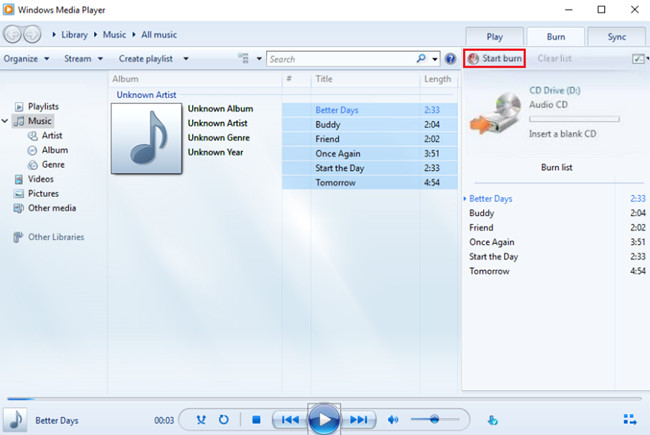
Brennen Sie Audible mit dem VLC Media Player auf CD
- Haben Sie die Anwendung VLC Media Player auf Ihrem Gerät geöffnet?
- Klicken Sie unter den oben gezeigten Registerkarten auf die Registerkarte Ansicht. Wählen Sie aus der als nächstes angezeigten Menüliste Playlists.
- Übertragen Sie danach alle gespeicherten Hörbücher darauf.
- Holen Sie sich die leere CD und legen Sie sie in das Laufwerk Ihres Geräts ein.
- Gehen Sie zurück zur Registerkarte oben und wählen Sie Medien.
- Wählen Sie unter den Optionen Konvertieren/Speichern.
- Folgen Sie ihm dann, indem Sie auf die Disc und dann auf Audio-CD und dann auf Durchsuchen klicken.
- Tippen Sie zuletzt auf das eingelegte CD-Laufwerk und wählen Sie dann erneut Konvertieren/Speichern.
Teil 3. Zusammenfassung
In der Diskussion haben Sie sicherlich etwas über die Verwendung von iTunes beim Brennen gelernt Auf CD hörbar. Da sie jedoch DRM-geschützt sind, ist es sehr ratsam, beim Herunterladen der Hörbücher AMusicSoft Audible Converter zu verwenden, um sie DRM-frei zu machen. Abgesehen von den genannten Funktionen bietet es noch weitere Funktionen, die uns sicherlich von Nutzen sein werden.
Menschen Auch Lesen
- Die 7 besten kostenlosen Hörbücher, die es wert sind, angehört zu werden
- Wie schalte ich den geheimen Audible Silver-Plan frei?
- Die 4 besten Methoden, um kostenlose Credits für Audible zu erhalten
- Wie können Sie Ihren Audible-Kaufverlauf auf dem Desktop/Mobilgerät anzeigen?
- 4 Methoden, um die Offline-Wiedergabe von Audible Sonos zu genießen
- 4 einfache Methoden zum Übertragen von Audible auf Google Home-Geräte
- Wie lade ich Bücher von Audible ohne Abonnement herunter?
- 8 Methoden zur Behebung des Problems, dass Audible-Bücher auf Ihrem Gerät nicht abgespielt werden
Robert Fabry ist ein begeisterter Blogger und Technik-Enthusiast. Vielleicht kann er Sie mit ein paar Tipps anstecken. Außerdem hat er eine Leidenschaft für Musik und hat zu diesen Themen für AMusicSoft geschrieben.