So synchronisieren Sie die iTunes-Wiedergabeliste mit dem iPhone (3 Möglichkeiten aktualisiert)
Wenn Sie Ihre Lieblingsmusik unterwegs gerne offline hören, wird Ihnen die Anleitung dazu gefallen Synchronisieren Sie die iTunes-Wiedergabeliste mit dem iPhone Hier. Ich glaube, dass iTunes für die meisten Apple-Benutzer kein Unbekannter ist. Es kann als Mediaplayer, Medienbibliothek und Verwaltungsdienst für mobile Geräte fungieren. Sie können diese Software auch zum Übertragen von Daten zwischen iPhone und Computer verwenden. Wie greife ich auf meinem iPhone auf meine iTunes-Wiedergabeliste zu? Wenn Sie darüber nachdenken, ob es möglich ist, Ihre iTunes-Wiedergabeliste mit Ihrem iPhone zu synchronisieren, erfahren Sie in diesem Artikel mehr darüber. Wenn Sie die verschiedenen Möglichkeiten kennenlernen möchten, sollten Sie diesen Artikel zu Ende lesen.
Inhaltsverzeichnis Methode 1: iTunes-Mediathek automatisch mit dem iPhone synchronisierenMethode 2: iTunes-Mediathek manuell mit dem iPhone synchronisierenMethode 3: iTunes/Apple Music Library mit jedem Gerät synchronisierenFAQs zum Synchronisieren von iTunes/Apple Music LibraryUm alles zusammenzufassen
Methode 1: iTunes-Mediathek automatisch mit dem iPhone synchronisieren
Wenn Sie Ihre Lieblingslieder von Ihrem Computer auf ein iOS-Gerät kopieren möchten, können Sie iTunes oder das verwenden Apple Music App. Aber zuerst müssen Sie Apple Music abonnieren. Wenn die Funktion „Bibliothek synchronisieren“ von Apple aktiviert ist, werden die „Inhalte aus der iTunes- oder Apple Music“-Bibliothek auf Ihren Geräten synchronisiert, sofern alle bei derselben Apple-ID angemeldet sind, die Sie mit Ihrem „Apple Music“-Abonnement verwenden.
Wie synchronisiere ich die iTunes-Wiedergabeliste automatisch mit iPhone und iPad? Hier sind die Schritte, die Sie befolgen müssen, um mit Sync Library Ihr iPhone, iPad oder Ihren iPod mit Ihrem Computer zu synchronisieren.
Aktivieren Sie die Bibliothek synchronisieren
Schritt 1. Öffnen Sie die Apple Music-App auf dem Mac und iTunes auf dem Windows-PC.
Schritt 2. Wählen Sie auf dem Mac „Musik“ > „Einstellungen“ > „Allgemein“ > „Bibliothek synchronisieren“. Wählen Sie unter Windows „Bearbeiten“ > „Einstellungen“ > „Allgemein“ > „iCloud-Musikbibliothek“. OK klicken.
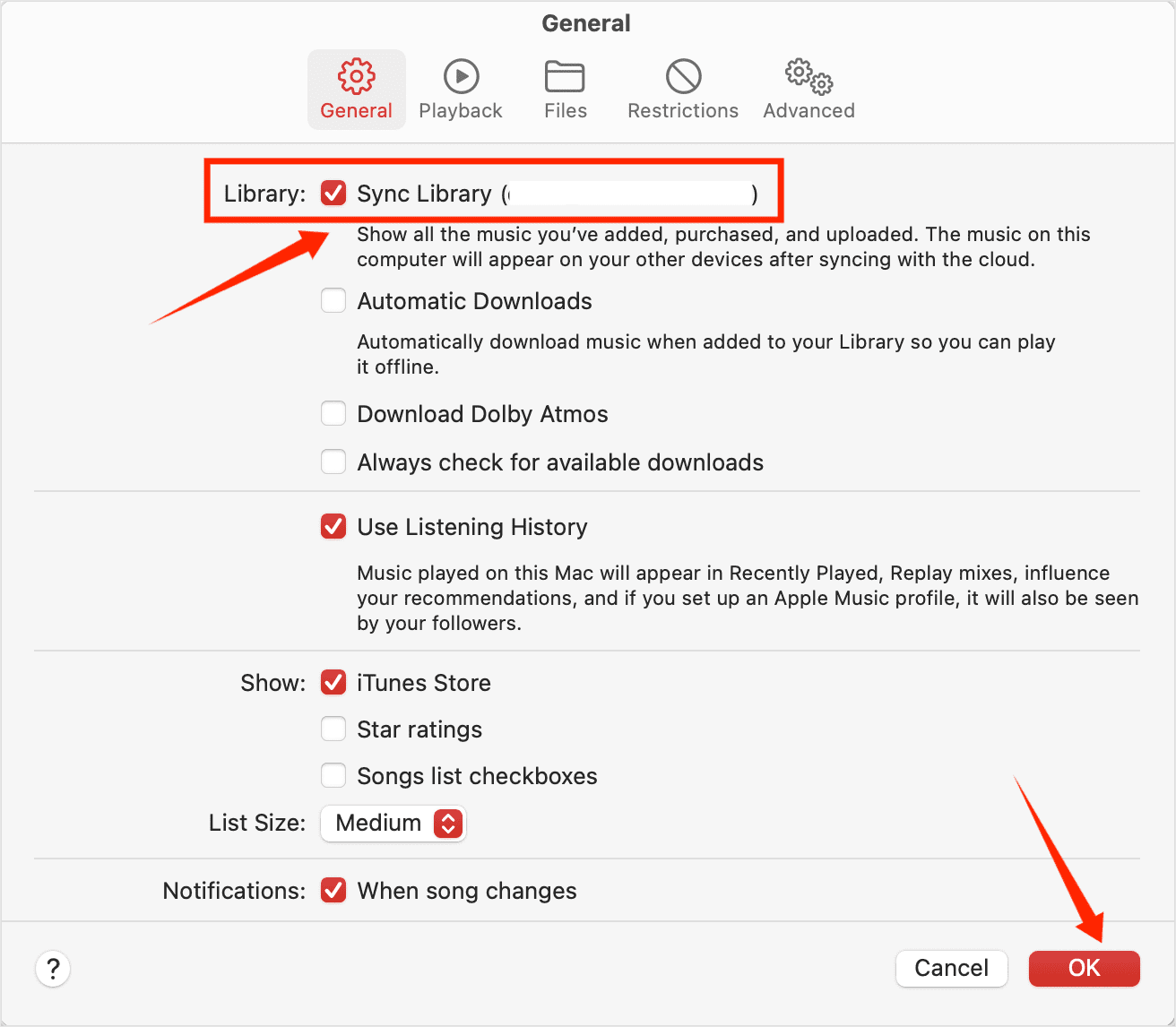
Schritt 3. Öffnen Sie die App „Einstellungen“ auf Ihrem iPhone oder iPad und gehen Sie dann zu „Musik“.
Schritt 4. Dort finden Sie eine Option zum Aktivieren oder Deaktivieren Ihrer Musikbibliothek. Wählen Sie die Option „Bibliothek synchronisieren“ ein. Wenn Sie kein Apple Music-Abonnement haben, ist die Synchronisierung nicht möglich.
Schritt 5. Warten Sie, bis Ihre Musikbibliothek synchronisiert ist. Jetzt können Sie Ihre Musikbibliothek auf dem iPhone oder iPad mit der Apple Music-App streamen. Stellen Sie einfach sicher, dass Ihr Gerät mit derselben Apple-ID angemeldet ist, die Sie für Ihr Apple Music-Abonnement verwenden.
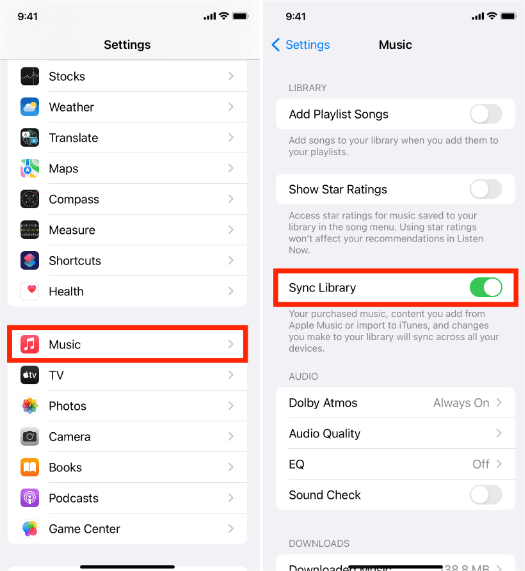
Tipps: Weitere Informationen finden Sie in unserer Erklärung unter Was ist die Synchronisierungsbibliothek auf Apple Music und iTunes?.
Methode 2: iTunes-Mediathek manuell mit dem iPhone synchronisieren
Wie synchronisiere ich die iTunes-Wiedergabeliste mit dem iPhone? In diesem Teil erfahren Sie auch, wie Sie Ihre iTunes-Mediathek manuell auf Ihr iPhone übertragen. Bevor Sie beginnen, müssen Sie ein Apple Lightning- oder USB-C-Kabel für Ihr iPhone vorbereiten. Die folgenden Schritte ähneln denen, die Sie befolgen müssen, unabhängig davon, ob Sie einen Mac- oder Windows-PC verwenden.
Musik zwischen Mac und iPhone synchronisieren
Schritt 1. Verbinden Sie Ihr iPhone über ein USB- oder USB-C-Kabel mit Ihrem Mac. Sobald Sie fertig sind, sehen Sie das Gerät in der Finder-Seitenleiste. Klicken Sie in der Finder-Seitenleiste auf Ihr iPhone.
Schritt 2. Klicken Sie in der Schaltflächenleiste auf Musik. Aktivieren Sie das Kontrollkästchen „Musik auf [Name Ihres iPhones synchronisieren]“, um die Synchronisierung Ihrer Musik zu aktivieren. Wenn das Kontrollkästchen aktiviert ist, wird die Synchronisierung so eingestellt, dass Ihre gesamte Musik auf Ihr Gerät übertragen wird. Hier können Sie die gesamte Musikbibliothek synchronisieren oder „Ausgewählte Playlist, Künstler, Alben und Genres“ auswählen. Wenn Sie zur Synchronisierung bereit sind, klicken Sie auf „Synchronisieren“.

Schritt 3. Klicken Sie in der Finder-Seitenleiste auf die Schaltfläche „Auswerfen“, um Ihr iPhone von Ihrem Mac zu trennen.
Musik zwischen Windows und iPhone synchronisieren
Schritt 1. Öffnen Sie iTunes und verbinden Sie Ihr iPhone über ein USB-Kabel mit Ihrem Computer.
Schritt 2. Klicken Sie auf das Gerätesymbol in der oberen linken Ecke des iTunes-Fensters. Klicken Sie in der Liste unter „Einstellungen“ auf der linken Seite des iTunes-Fensters auf „Musik“. Aktivieren Sie das Kontrollkästchen neben „Musik synchronisieren“. Hier können Sie die gesamte Musikbibliothek synchronisieren oder „Ausgewählte Playlist, Künstler, Alben und Genres“ auswählen.

Schritt 3. Klicken Sie unten rechts im Fenster auf die Schaltfläche „Synchronisieren“.
Methode 3: iTunes/Apple Music Library mit jedem Gerät synchronisieren
Jetzt kennen wir die Schritte, die wir ausführen können, um die iTunes-Wiedergabeliste mit dem iPhone zu synchronisieren. Vorausgesetzt, wir haben Apple Music oder iTunes abonniert, ist das ganz einfach. Beachten Sie jedoch, dass Sie nach der Kündigung Ihres Apple Music-Abonnements den Zugriff auf Ihre gesamte Musikbibliothek verlieren, auch wenn Sie diese zuvor heruntergeladen haben. Apple verwendet Digitales Rechtemanagement (DRM) Technologie namens FairPlay zum Schutz aller in iTunes und Apple Music verfügbaren digitalen Inhalte, einschließlich Musik, Filmen, Fernsehsendungen und Hörbüchern. Auf diese Weise verhindert Apple die Verbreitung seiner Urheberrechtsressourcen, um Piraterie vorzubeugen. Dies macht es für Benutzer, die legal bei iTunes gekauft wurden, schwierig, Songs oder Filme auf verschiedenen Geräten wie MP3-Playern abzuspielen, wenn dies nicht von Apple lizenziert oder erlaubt ist.
Um Ihre Musikbibliothek auf ein beliebiges Gerät zu übertragen, sollten Sie DRM von Apple Music-Songs umgehen und sie in flexible Audioformate wie MP3 konvertieren. Wir empfehlen Ihnen dringend, unsere zu verwenden AMusicSoft Apple Music-Konverter um diesen Trick zu machen.
AMusicSoft Apple Music Converter ist das perfekte FairPlay DRM-Entfernungstool für Sie, insbesondere wenn Sie DRM stapelweise von Apple Music-Titeln entfernen möchten, wobei die ursprüngliche Audioqualität erhalten bleibt. AMusicSoft Apple Music Converter ist auch ein All-in-One-Musikkonverter für Konvertieren Sie geschützte AAC-Musikdateien in MP3, MP4, FLAC, M4A, WAV und andere gängige Audioformate mit bis zu 5-facher Geschwindigkeit. Es konvertiert nicht nur Musik, sondern auch Wiedergabelisten, Podcasts, Videos und sogar Hörbücher. Mit diesen DRM-freien Songs können Sie sie auf jedem Gerät sichern und mit jedem gewünschten Mediaplayer abspielen. Selbst wenn Songs versehentlich von Apple Music verschwinden, können Sie sie sofort wiederherstellen. Du kannst es können CDs auf iTunes brennen auch über AMusicSoft Apple Music Converter. Klingt fantastisch, oder?
Sie benötigen keine weiteren Apple Music- oder iTunes-Apps! AMusicSoft Apple Music Converter verfügt über einen integrierten Apple Music-Webplayer, mit dem Sie direkt auf die gesamte Musikbibliothek zugreifen können, um Musik bequem zu konvertieren und herunterzuladen. Klicken Sie auf die Download-Schaltfläche, um es kostenlos auszuprobieren!
Kostenlos herunterladen Kostenlos herunterladen
Schritt 1. Wählen Sie alle Ihre am meisten gewünschten Musikdateien aus Ihrer Wiedergabeliste vorab aus. Sie können so viele auswählen, wie Sie möchten. Es kann sich um ein ganzes Album oder eine Wiedergabeliste Ihrer Wahl handeln. AMusicSoft Apple Music Converter kann alles auf einmal konvertieren. Sie müssen nicht jedes Element jedes Mal per Drag & Drop verschieben, wenn die Konvertierung einer Datei abgeschlossen ist! Was für eine bequeme Möglichkeit, Ihre Dateien zu konvertieren und zu übertragen!

Schritt 2. Nachdem Sie Songs zu AMusicSoft Apple Music Converter hinzugefügt haben, wählen Sie MP3 aus dem Menü „Ausgabeformat“. Sie können auch den Ausgabepfad zum Speichern konvertierter Dateien festlegen. Um Musik in Originalqualität zu erhalten, müssen Sie die Bitrate auf 320 kbps ändern: Klicken Sie auf das Symbol mit den drei Linien in der oberen rechten Ecke der Software und wählen Sie im Dropdown-Menü „Einstellungen > Erweitert“. Wählen Sie bei der Bitrate 320.

Schritt 3. Wenn Sie mit der Auswahl des richtigen Formats und des Ausgabepfads fertig sind, klicken Sie auf die Schaltfläche „Konvertieren“, um mit der Konvertierung zu beginnen. Sobald dies erledigt ist, können Sie alle Ihre konvertierten Songs im Abschnitt „Fertig“ sehen. Wie synchronisiere ich die iTunes-Wiedergabeliste mit dem iPhone? Verbinden Sie einfach Ihr iPhone mit dem Computer und übertragen Sie konvertierte Songs auf Ihr iPhone!

FAQs zum Synchronisieren von iTunes/Apple Music Library
Haben Sie Schwierigkeiten, Ihre Musikdateien von iTunes mit Ihrem iPhone zu synchronisieren? Im Folgenden finden Sie die häufig gestellten Fragen (FAQs), die für Sie hilfreich sein dürften.
F1: Kann ich Musik ohne iTunes vom Computer mit dem iPhone synchronisieren?
Wenn Ihnen das Übertragen von Musik von iTunes und Apple Music über iTunes zu mühsam ist und Sie Ihre Arbeit ohne iTunes erledigen möchten, empfehlen wir Ihnen die Verwendung eines anderen Tools eines Drittanbieters, MobileTrans. Es handelt sich um eine Datenübertragungslösung für das iPhone, mit der Sie Mediendateien, Inhalte usw. mit einem Klick schnell und stabil zwischen Mobilgeräten und Computern übertragen können.
F2: Warum wird meine Musikbibliothek nicht mit meinem iPhone synchronisiert?
Warum kann ich die iTunes-Wiedergabeliste mit dem iPhone synchronisieren? Wenn Sie feststellen, dass Ihre Musikbibliothek nicht mit Ihrem iPhone synchronisiert wird, überprüfen Sie, ob Ihr iPhone mit dem Internet verbunden und mit derselben Apple-ID angemeldet ist, oder stellen Sie sicher, dass Ihr Apple Music-Abonnement derzeit verfügbar ist. Wenn Sie die oben genannten Methoden ausprobiert haben und es immer noch nicht funktioniert, können Sie unseren Leitfaden hier lesen: Wird die iTunes-Playlist nicht synchronisiert? Schnell behoben >>>>
F3: Wie entferne ich automatisch synchronisierte Musik von Ihrem iPhone und iPad?
Um unerwünschte Musik von Ihrem iOS-Gerät zu entfernen, löschen Sie die Musik von Ihrem Mac und synchronisieren Sie Ihr iPhone und iPad. Wenn Sie Musik nur von Ihrem iOS-Gerät entfernen und sie auf Ihrem Mac behalten möchten, öffnen Sie den Finder auf Ihrem Mac, wählen Sie Ihr Gerät in der Seitenleiste aus und klicken Sie dann in der Schaltflächenleiste auf „Musik“. Deaktivieren Sie in der Musikliste die Kontrollkästchen der Musik, die Sie von Ihrem Gerät entfernen möchten. Wenn Sie zur Synchronisierung bereit sind, klicken Sie auf „Übernehmen“.
Um alles zusammenzufassen
Dies sind nur einige der Methoden, die Sie als Referenz verwenden können, wenn Sie die iTunes-Wiedergabeliste mit dem iPhone synchronisieren möchten. Der Einsatz von professionellen Konvertern gefällt AMusicSoft Apple Music-Konverter Irgendwie führt dies zu den bestmöglichen Möglichkeiten, wenn Sie weiterhin Probleme bei der Synchronisierung Ihrer Dateien haben. Ich weiß, dass Sie es kaum erwarten können, all Ihre Musikdateien zu genießen, während Sie mit dem Bus nach Hause fahren. Sie müssen Ihre Liebe zur Musik genießen, ohne Kompromisse bei Ihrer Zeit, Ihrem Geld und sogar der Qualität Ihrer Lieblingslieder einzugehen.
Menschen Auch Lesen
- iTunes synchronisiert nicht mit dem iPhone? Einfache Lösungen, um es zu beheben!
- So beheben Sie Apple Music hält weiterhin an
- So beheben Sie das Problem mit Apple Music Skipping Songs
- So übertragen Sie Apple Music nach Spotify
- Einfache Korrekturen für das Problem, dass Apple Music nicht mit dem Mac synchronisiert wird
- So spielen Sie Apple Music auf einem MP3-Player
- So stellen Sie Apple Music offline zur Verfügung
Robert Fabry ist ein begeisterter Blogger und Technik-Enthusiast. Vielleicht kann er Sie mit ein paar Tipps anstecken. Außerdem hat er eine Leidenschaft für Musik und hat zu diesen Themen für AMusicSoft geschrieben.