So wechseln Sie von Einzel- zu Familien-Apple Music
Sie müssen bereits vom Familienplan in Apple Music gehört haben, der es anderen Mitgliedern ermöglicht, dieselben Funktionen zu nutzen, die Sie genießen. Was ist, wenn Sie derzeit den individuellen Plan haben, wie werden Sie es tun? Wechseln Sie von Einzel- zu Familien-Apple Music?
Apple Music hat drei verschiedene Arten von Abonnementplänen. Wenn Sie mit Apple Music beginnen, können Sie zwischen dem Einzelplan, dem Familienplan und dem Studentenplan wählen. Mit dem Einzelplan können Sie nur ein Apple Music-Konto verwenden, im Vergleich zu einem Familienplan, der bis zu 6 Konten unterstützt. Der Familienplan kann etwas mehr kosten, aber es können andere Mitglieder innerhalb des Abonnements eingeladen werden.
Wenn Sie jetzt daran denken, von Einzel- zu Familien-Apple Music zu wechseln, sehen Sie sich die Diskussion unten an, um zu erfahren, wie das geht.
Inhaltsverzeichnis Teil 1. Wie wechselt man von einem individuellen Apple Music Plan zu einem Familienplan?Teil 2. Bonus: Wie lade ich Apple Music-Songs für die Offline-Wiedergabe herunter?Teil 3. Fazit
Teil 1. Wie wechselt man von einem individuellen Apple Music Plan zu einem Familienplan?
Wenn Sie Apple Music auf mehr als einem Gerät genießen möchten, können Sie den Apple Music Family-Plan nutzen und weiteren 5 Familienmitgliedern Zugriff auf den Apple Music-Katalog gewähren. Wie Sie bemerken, erlaubt der Familienabonnementplan von Apple Music die Teilnahme von bis zu 6 Mitgliedern. Alle diese Mitglieder haben die Möglichkeit, auf den gesamten Musikkatalog zuzugreifen und Informationen über die exklusivsten Veröffentlichungen verschiedener Künstler aus der ganzen Welt zu erhalten. Daher erwägen viele Benutzer von Einzelkonten, von Einzel- zu Familien-Apple Music zu wechseln.
Hier sind die detaillierten Schritte zum Wechseln von Einzel- zu Familien-Apple Music.
- Tippen Sie auf Ihrem iOS-Gerät, z. B. einem iPhone oder iPad, auf das Symbol der Musik-App.
- Innerhalb der Anwendung befinden sich im unteren Teil Registerkarten. Klicken Sie unter ihnen auf die Registerkarte „Für Sie“.
- Nachdem Sie darauf geklickt haben, sehen Sie Ihren Avatar oder Ihr Profilbild oben rechts auf Ihrem Bildschirm. Sie müssen es auswählen.
- Klicken Sie in den angezeigten Optionen auf „Apple-ID anzeigen“.
- Sie werden dann zu den Kontoeinstellungen weitergeleitet, wo Sie die „Abonnements“ finden können. Klicken Sie darauf und tippen Sie auch auf das Symbol „Apple-Mitgliedschaft“.
- Wechseln Sie im letzten Schritt von Einzel zu Family Apple Music.
Nachdem Sie den Vorgang zum Wechseln von Einzel- zu Familien-Apple Music erfolgreich abgeschlossen haben, ist es jetzt an der Zeit, andere Familienmitglieder in den Plan einzuladen. Zuvor müssen Sie jedoch zuerst die Familienfreigabe-Funktion aktivieren. Sehen Sie sich die Schritte unten an, um zu erfahren, wie es geht.
- Tippen Sie auf Ihrem Gerät auf das Symbol der Einstellungen, um es zu öffnen.
- Klicken Sie in den angezeigten Optionen auf Ihre iCloud und suchen Sie nach der Schaltfläche, die angeklickt werden muss, um die Familienfreigabefunktion zu aktivieren.
- Wählen Sie danach „Familienfreigabe einrichten“, gefolgt von einem Klick auf die Schaltfläche „Erste Schritte“.
- Sobald Sie es endgültig aktiviert haben, sehen Sie die Anweisungen, wie Sie Ihre Familienmitglieder zu Ihrem Family Plan-Konto einladen können.
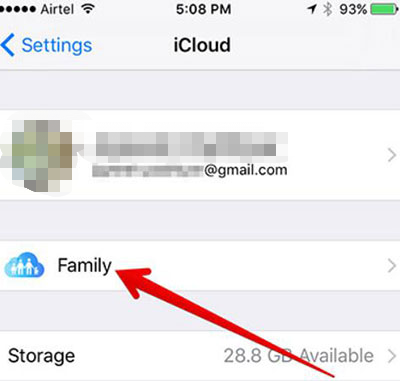
Teil 2. Bonus: Wie lade ich Apple Music-Songs für die Offline-Wiedergabe herunter?
Als Bonus habe ich hier die Methode, die Sie verwenden können, wenn Sie sich nicht mit dem Wechsel von Einzel- zu Familien-Apple Music beschäftigen möchten. Bei dieser Methode geht es darum, die Apple Music-Inhalte auf Ihr Gerät herunterzuladen und diese Titel mit einigen anderen Geräten zu teilen. Eine andere Sache, die an dieser Methode zu loben ist, ist, dass der Benutzer dazu in der Lage sein wird Abspielen der Songs offline ohne dass eine Internetverbindung oder ein stabiles Signal erforderlich ist.
Das Tool, das am besten zum Speichern der Songs zum Zwecke des Offline-Streamings verwendet werden kann, ist AMusicSoft Apple Music-Konverter. Dieses professionelle Tool kann nicht nur die Tracks herunterladen, sondern auch Entfernen des DRM-Kopierschutzes von den Songs Das macht es unmöglich, sie einfach zu kopieren und auf mehrere Geräte zu übertragen. Außerdem kann AMusicSoft die Titel sogar in mehrere Ausgabeformate konvertieren, darunter MP3, WAV, AAC, FLAC, AC3 und M4A. Der Konvertierungsprozess kann von AMusicSoft problemlos durchgeführt werden, da es mit einer bis zu 16-mal höheren Geschwindigkeit arbeiten kann. Selbst mit dieser Geschwindigkeit kann es immer noch ein Ergebnis mit der besten Streaming-Qualität erzielen. Und schließlich ist es auch in der Lage, alle wichtigen Details eines Titels, einschließlich der ID-Tags und Metadateninformationen, beizubehalten und zu bewahren.
Kostenlos herunterladen Kostenlos herunterladen
Fahren wir nun mit der Erörterung der Schritte fort, die zur Verwendung von AMusicSoft Apple Music Converter zum Herunterladen von Apple Music-Inhalten für das Offline-Streaming zu befolgen sind.
- Der erste Schritt besteht darin, die Anwendung AMusicSoft Apple Music Converter herunterzuladen. Navigieren Sie dazu zu Ihrem Webbrowser und suchen Sie nach der offiziellen Website von AMusicSoft. Suchen Sie auf der Homepage nach der Schaltfläche „Herunterladen“ und laden Sie die Anwendung herunter. Installieren Sie sie nach dem Downloadvorgang und führen Sie sie auf Ihrem Gerät aus.
- Unmittelbar nach der Installation und dem Start der App werden automatisch alle Apple Music-Songs gescannt. Sobald die Scanzeit abgelaufen ist, müssen Sie als Nächstes die Tracks auswählen. Dies kann durch Aktivieren des Kästchens vor dem Titel jedes Titels erfolgen. Wählen Sie jeden Song aus, den Sie konvertieren und herunterladen möchten.

- Wenn Sie mit der Songauswahl bereits fertig sind, fahren Sie mit der Auswahl des Ausgabeformats fort, das im Abschnitt unten für den Ausgabepfad geändert werden kann. Sie werden auch die Einstellung für Bitrate und Abtastrate bemerken, die Sie basierend auf Ihren Zielergebnissen ändern können. Wählen Sie außerdem den Ausgabepfad, den Sie als Endposition der konvertierten Spuren verwenden möchten.

- Tippen Sie abschließend auf die Schaltfläche Konvertieren, die sich ganz unten rechts auf der Seite befindet, um den Konvertierungsprozess zu starten. Klicken Sie nach Abschluss des Vorgangs auf die Registerkarte Konvertiert und laden Sie alle Titel herunter, die erfolgreich konvertiert wurden.

Teil 3. Fazit
Abschließend müssen Sie nicht Wechseln Sie von Einzel- zu Familien-Apple Music wenn Sie AMusicSoft Apple Music Converter verwenden. Dieses Tool kann die Titel perfekt in andere Ausgabeformate konvertieren, sodass Sie Ihre Musik mit anderen Familienmitgliedern teilen können. Tatsächlich können Sie sie sogar auf andere Geräte oder Musikplayer streamen und nicht nur auf autorisierte Apple-Geräte. Wenn Sie jedoch außerhalb der App keine weiteren Schritte ausführen möchten, befolgen Sie einfach die oben beschriebenen Schritte zum Wechseln von individueller zu Familien-Apple-Musik.
Menschen Auch Lesen
- So laden Sie einzelne Songs auf Spotify herunter
- Einfaches Verfahren zum Exportieren von Songs aus iTunes in das MP3-Format
- So übertragen Sie Musik von iTunes auf ein USB-Flash-Laufwerk auf einem Mac
- Können Sie Songs von Apple Music behalten?
- So laden Sie Musik von Apple Music auf den Computer herunter
Robert Fabry ist ein begeisterter Blogger und Technik-Enthusiast. Vielleicht kann er Sie mit ein paar Tipps anstecken. Außerdem hat er eine Leidenschaft für Musik und hat zu diesen Themen für AMusicSoft geschrieben.