So legen Sie Apple Music als Alarmlied fest
Das Aufwachen am Morgen kann manchen schwierig erscheinen, besonders wenn Sie immer wieder denselben Wecker hören.
Aber was ist, wenn Sie hören, dass Ihr Lieblingstitel auf Apple Music zu spielen beginnt, wird das einen Unterschied machen? oder vielleicht möchten Sie für jeden Anlass einen Wecker stellen, damit Sie leicht erkennen können, was es ist und Sie möchten, dass es denjenigen ist, den Sie gerade von Apple Music gehört haben. Deshalb suchen Sie nach einer Anleitung, wenn dies möglich ist Apple Music als Alarmlied einstellen set.
Sie sind also an der richtigen Stelle, denn wir werden besprechen, wie Sie das einstellen Apple Music als Alarmlied in diesem Beitrag, und auf diese Weise bringen wir Ihren Alarm auf die nächste Stufe. Können Sie sich außerdem vorstellen, wie viele Soundtracks von verschiedenen Künstlern Sie von Apple Music verwenden können, da es Millionen von verfügbaren Titeln in seinem Musikkatalog gibt? Freust du dich, es herauszufinden? Dann lass uns beginnen.
Inhaltsverzeichnis Teil 1. Wie stelle ich Apple Music als Alarmsong auf dem iPhone ein?Teil 2. Wie erstelle ich einen Song als Alarm auf dem iPhone ohne Apple Music?Teil 3. Was tun, wenn der Alarm nicht funktioniert?Teil 4. Alles zusammenfassen!
Teil 1. Wie stelle ich Apple Music als Alarmsong auf dem iPhone ein?
Habe schon ein bestimmtes Lied Denken Sie daran, dass in Apple Musik verfügbar ist, die Sie möchten, um Ihr Weckton zu sein? Befolgen Sie dann einfach die folgenden Schritte, die ich unten angegeben habe, um Apple Music als Alarmlied festzulegen.
- Öffne deine Musik-App die auf Ihrem iPhone verfügbar ist.
- Tippen Sie auf die Registerkarte Suchen.
- Geben Sie den Titel des Songs ein, den Sie als Ton für Ihren neuen Wecker einstellen möchten. (Sie können auch einen Teil des Liedtextes eingeben, wenn Sie sich nicht mehr an den Titel des Liedes erinnern können).
- Tippen oder klicken Sie auf die Apple Music-Schaltfläche, die direkt unter dem Suchfeld angezeigt wird, damit sie hervorgehoben wird.
- Es wird eine Ergebnisliste angezeigt. Wenn Sie das Lied finden, das Ihnen gefällt, tippen Sie einfach auf die Plus-Schaltfläche (+), die direkt neben dem Titel angezeigt wird, damit Sie ihn in Ihre Musikbibliothek aufnehmen können. Dann erscheint ein Cloud-Symbol, tippen Sie darauf, damit Sie die Musik auf Ihr Gerät herunterladen können.
- Öffnen Sie anschließend die Uhr-App Ihres iPhones Weiter und wählen Sie dann die Registerkarte Wecker, die im unteren Teil Ihres Bildschirms angezeigt wird.
- Wenn Sie dann einen neuen Wecker einstellen möchten, tippen Sie einfach auf die Plus-Schaltfläche (+) oben rechts auf dem Bildschirm, oder Sie können Ihren vorhandenen Wecker, der sich bereits in Ihrer Liste befindet, bearbeiten, indem Sie auf Bearbeiten tippen oben links auf Ihrem Bildschirm.
- Tippen Sie auf oder klicken Sie auf Ton.
- Wählen Sie Wählen Sie einen Song aus.
- Tippen Sie auf Songs, die sich unter Musik auswählen . befinden
- Suchen Sie in Ihrer Musikbibliothek nach dem Lied, das Sie heruntergeladen haben, und tippen Sie darauf, damit Sie es verwenden können.
- Wenn Sie zufrieden sind, tippen Sie auf Zurück, das oben links auf Ihrem Bildschirm angezeigt wird.
- Klicken Sie auf Speichern, um die Änderungen zu bestätigen.
- Einfach richtig? Sobald Sie Apple Music als Alarmlied eingestellt haben, können Sie es endlich hören, wenn der Alarm fällig ist. Sie können sich jederzeit an diese Schritte wenden, wenn Sie den Song beliebig ändern möchten, damit Ihr Wecker je nach Ihren Vorlieben oder Ihrer Stimmung anders klingen kann.
Stellen Sie Ihren lokalen Song als Ihren iPhone-Alarm ein
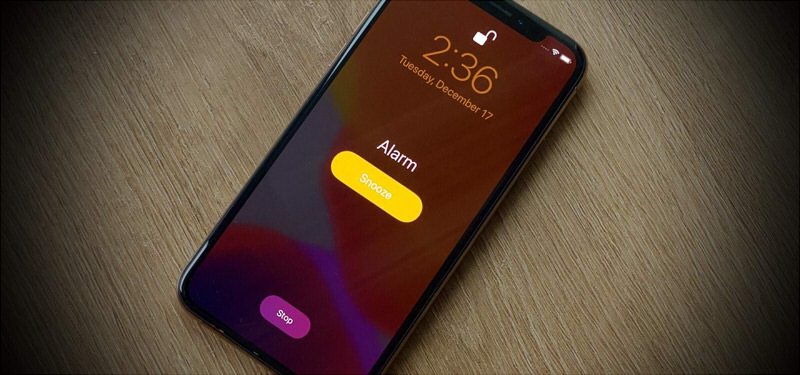
Wenn Sie den Song verwenden möchten, der bereits auf Ihrem iPhone verfügbar ist, außer Apple Music als Alarmsong einzustellen, z. B. die Sammlungen von Songs, die Sie von Ihrem Mac auf Ihr Gerät übertragen haben oder die Sie bei iTunes gekauft haben, dann Sie können dies auch tun. Die Schritte sind ganz gleich. Sehen Sie sich die folgenden Schritte als Leitfaden an.
- Öffnen Sie Ihre Alarm-App auf Ihrem Gerät.
- Wählen Sie entweder Sie erstellen einen neuen Alarmsatz oder bearbeiten Sie den vorhandenen Alarm aus Ihrer Liste.
- Wählen Sie den Alarm aus und wählen Sie dann erneut Ton.
- Klicken Sie dort auf Pick A Song und wählen Sie dann die Option Heruntergeladene Musik auf dem Bildschirm.
- Wählen Sie aus den Auswahlmöglichkeiten Heruntergeladene Musik aus.
- Von dort aus können Sie nun nach den Songs suchen, die Sie übertragen und heruntergeladen haben und die bereits lokal auf Ihrem Gerät verfügbar sind. Wählen Sie das Album und ein Lied aus.
- Alternativ können Sie auch die „Suchen“-Leiste verwenden, wenn Sie einfach nach dem Song suchen möchten, ohne durch die gesamte heruntergeladene Musik zu scrollen.
- Tippen Sie dann auf die Plustaste (+) neben dem Lied, um es als Weckton einzustellen.
- Wenn Sie mit Ihrem ausgewählten Lied als Wecker zufrieden sind, wählen Sie die Schaltfläche „Zurück“ und tippen Sie auf „Speichern“, um die vorgenommenen Änderungen zu übernehmen.
Wenn Sie einfach die obigen Schritte ausführen, können Sie endlich Apple-Musik als Alarmlied sowie die bereits lokal auf Ihrem Gerät verfügbaren Musik einstellen.
Teil 2. Wie erstelle ich einen Song als Alarm auf dem iPhone ohne Apple Music?
Wissen Sie, nachdem Sie wissen, wie Sie Apple Music als Alarmsong einstellen, auch ohne Apple Music einen Song als Ihren Alarm? Ja, du kannst! Dies ist auch hilfreich, wenn Sie auch kein Abonnement haben. Dazu müssen Sie den Song in Ihrer iPhone-Musikbibliothek speichern und zweitens installieren und GarageBand herunterladen.
Schritt 1. Entfernen Sie DRM von Apple Music und speichern Sie Songs in der iPhone-Musikbibliothek
Da die meisten von uns wissen, dass die Titel in Apple Music geschützt sind und wir sie nicht einfach in unserem lokalen Gerätespeicher speichern können, müssen wir ein Tool verwenden, um DRM von Apple Music zu entfernen. Das leistungsstärkste Tool, das ich empfehle, ist das AMusicSoft Apple Music-Konverter. Diese Software hat ihre Funktion, die leicht rEntfernen Sie den DRM der Songs von Apple Music einmal konvertiert. Sobald Sie diese Software starten, scannt sie automatisch Ihre verfügbare Apple Music-Liste. Sie müssen also nur den Song auswählen, nachdem der Scan abgeschlossen ist und laden Sie es.
Kostenlos herunterladen Kostenlos herunterladen

Schritt 2. Verwenden Sie GarageBand, um einen Klingelton zu erstellen
Sobald der Song bereits im lokalen Speicher Ihres Geräts gespeichert und nicht mehr geschützt ist, können wir jetzt mit den folgenden Schritten fortfahren, indem Sie GarageBand verwenden, um einen Klingelton zu erstellen.
- Installieren und öffnen Sie zuerst die GarageBand-App auf Ihrem iPhone.
- Sie werden feststellen, dass es hier eine Vielzahl von Instrumenten wie Drums, AMP, Keyboard usw. gibt. Wählen Sie ein beliebiges Instrument aus.
- Spielen Sie das Instrument, indem Sie auf die rote kreisförmige Aufnahmetaste in der App tippen. Sie müssen sich keine Gedanken darüber machen, was Sie aufnehmen; Wir versuchen nur, auf den vollständigen Audio-Editor zuzugreifen. Wenn Sie mit dem Spielen fertig sind, tippen Sie einfach auf das grüne Dreieck.
- Um in den vollständigen Editor zu gelangen, suchen Sie nach der Schaltfläche, die einer Ziegelmauer ähnelt, und tippen Sie darauf.
- Klicken Sie auf das kleine Pluszeichen (+) oben rechts auf dem Bildschirm, um die Länge des Projekts festzulegen. Er ist standardmäßig auf 8 Balken eingestellt, was 16 Sekunden entspricht. Wählen Sie es aus und ändern Sie es auf Automatisch, oder Sie können die Länge des Projekts auch auf Manuell einstellen.
- Wählen Sie dann das Schleifensymbol aus. Sie sehen hier drei Unterüberschriften; Dateien, Musik und Apple Loops. Tippen Sie auf Musik, um das Lied auszuwählen, das bereits in Ihrer Musikbibliothek verfügbar ist, und tippen Sie auf Lieder.
- Als nächstes können Sie den Song vorhören, indem Sie darauf tippen. Wir müssen es einige Sekunden lang berühren und halten, damit wir den Song in GarageBand importieren können.
- Tippen Sie zweimal auf die grüne Audioleiste und entfernen Sie dann Ihre anfängliche Aufnahme, indem Sie auf Löschen tippen.
- Passen Sie den Startpunkt des Songs an, den Sie ausgewählt haben, indem Sie einen langen vertikalen Balken ziehen. Sie können dies tun, indem Sie die Play-Taste verwenden, um das Timing des Startpunkts Ihres Tons zu erhalten.
- Tippen Sie zweimal auf das Lied und wählen Sie Teilen, wenn Sie sich endgültig für den Ausgangspunkt entschieden haben. Sie können den Song auch schneiden oder teilen, indem Sie die Schere an die gewünschte Stelle ziehen.
- Um das nicht verwendete Teil zu löschen, tippen Sie einfach zweimal auf das Teil und wählen Sie Löschen.
- Wählen Sie das Symbol mit dem Abwärtspfeil oben links und wählen Sie Meine Songs. Der benutzerdefinierte Klingelton wird als Projekt gespeichert.
- Tippen Sie anschließend auf den gespeicherten Song und halten Sie ihn gedrückt. Wählen Sie dann Teilen, tippen Sie auf Klingelton, klicken Sie dann auf Weiter, dann können Sie [Namen festlegen, wenn Sie möchten], sobald Sie den Namen festgelegt haben, gehen Sie zu Exportieren und tippen Sie einfach auf OK.
Vielleicht beherrschen Sie diese Fähigkeit, Apple Music als Alarmlied einzustellen, inzwischen.
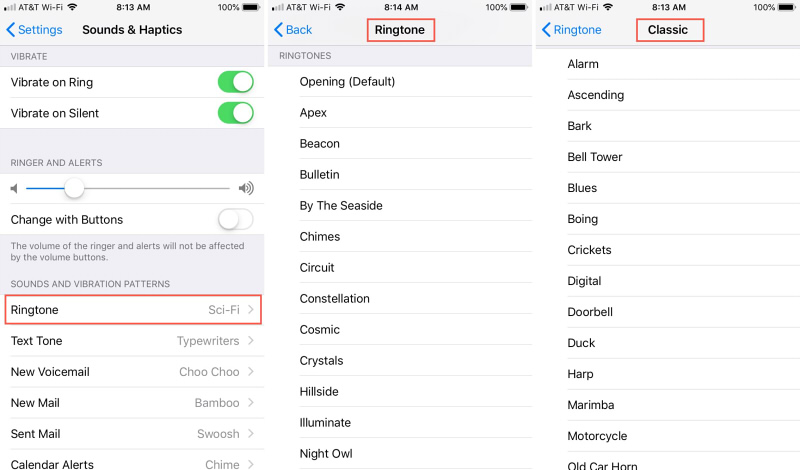
Hinweis: Die Dauer Ihres Klingeltons während des Exports wird automatisch auf 30 Sekunden eingestellt. Wenn Sie also vor 30 Sekunden einen bevorzugten Endpunkt für Ihren Klingelton haben, können Sie dies tun, indem Sie einfach die Schritte 10 und 11 wiederholen.
Teil 3. Was tun, wenn der Alarm nicht funktioniert?
Jetzt können Sie Apple Music ganz einfach als Alarmlied einstellen, aber es gibt Fälle, in denen Ihr Alarm möglicherweise nicht funktioniert. Ich habe gelesen, dass sich einige Benutzer nach dem Update auf iOS 12.2, 12.1 und 12 über das gleiche Problem beschweren. Wenn Sie jemals auf dasselbe gestoßen sind, geraten Sie nicht in Panik. Ich habe hier einige Schritte aufgeführt, wie Sie Fehler beheben können, wenn Ihr Wecker nicht funktioniert.
Lösung 1: Überprüfen Sie zuerst die Lautstärke Ihres Geräts
Vielleicht ist ein Grund dafür, dass Ihr Wecker zu leise ist. Überprüfen Sie zuerst Ihre Lautstärke. Stellen Sie sicher, dass die Lautstärke Ihres iPhones für Sie geeignet ist, um laut und deutlich zu hören. Auf diese Weise können Sie auch überprüfen, ob der Lautsprecher Ihres Geräts gut funktioniert.
Lösung 2: Überprüfen Sie Ihren Alarmton
Überprüfen Sie, ob Sie den Alarmton für Ihren Wecker eingestellt haben. Wenn ja, stellen Sie möglicherweise fest, dass Ihr iPhone-Alarm nicht abgespielt wird. Falls jemals, habe ich hier die Schritte aufgeführt, damit Sie den Alarmton beibehalten können.
Schritt 1: Starten Sie die Uhr-App und klicken Sie auf die Registerkarte Alarm.
Schritt 2: Wählen Sie Bearbeiten und wählen Sie den Wecker, für den Sie den Ton einstellen möchten.
Schritt 3: Nachdem Sie darauf geklickt haben, tippen Sie auf die Option Ton und wählen Sie dann den gewünschten Ton aus.
Lösung 3: Hinzufügen eines neuen Liedes für Ihren Wecker
Wenn das Problem immer noch dasselbe ist und der Wecker Ihres iPhones weiterhin nicht funktioniert, können Sie einen anderen Wecker als Wecker verwenden. Sie können sich auf die folgenden Schritte unten beziehen.
Schritt 1: Starten Sie Ihre Uhr-App und klicken Sie auf die Registerkarte Alarm.
Schritt 2: Wählen Sie Bearbeiten und wählen Sie den Wecker, für den Sie den Ton einstellen möchten.
Schritt 3: Tippen Sie dann auf Sound und klicken Sie auf die Option "Pick a song", damit Sie aus den folgenden Songs auswählen können, die auf Ihrem Gerät verfügbar sind. Klicken Sie nach der Auswahl einfach auf Speichern, um Änderungen vorzunehmen.
Lösung 4: Versuchen Sie, Ihr Telefon neu zu starten
Ein Neustart Ihres iPhones ist eine Lösung, die Sie in Betracht ziehen können. Es ist eine der häufigsten Methoden, um bei Problemen mit einem Gerät neu zu starten. Dadurch wird das System Ihres Geräts aktualisiert.
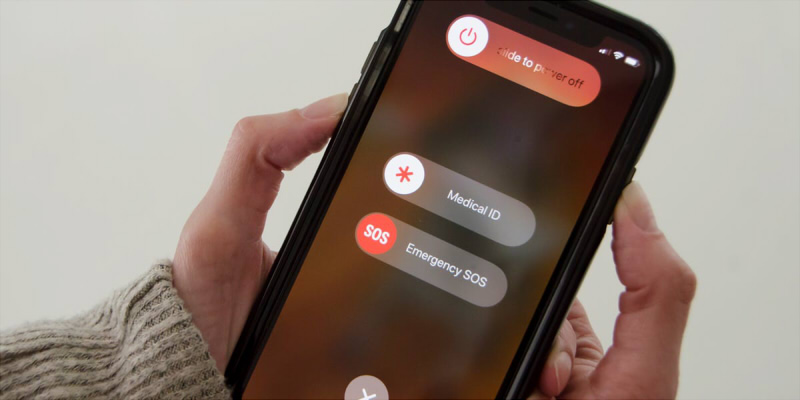
Lösung 5: Aktualisieren Sie die Software Ihres iPhones
Einer der Gründe, warum Ihr iPhone-Alarm möglicherweise nicht funktioniert, ist, dass es einige Störungen gibt. Sie können also einige Störungen beheben, indem Sie Ihr iOS aktualisieren. Sehen Sie sich die folgenden Schritte an, die ich bereitgestellt habe.
Schritt 1: Verbinden Sie Ihr iPhone mit einer starken WLAN-Verbindung, um Ihr iOS zu aktualisieren. Stellen Sie sicher, dass Ihre Stromquelle auch ausreichend ist.
Schritt 2: Gehen Sie als Nächstes zu Einstellungen, wählen Sie Allgemein und tippen Sie auf Software-Update.
Schritt 3: Wenn ein Update verfügbar ist, laden Sie es herunter und installieren Sie es. Stellen Sie während des Vorgangs Ihre Stromquelle und auch Ihre Netzwerkverbindung sicher.
Lösung 6: Versuchen Sie, die Einstellungen Ihres iPhones zurückzusetzen
Es kann vorkommen, dass einige Änderungen an Ihrem Telefon die Funktionen anderer Anwendungen beeinträchtigen können. Eine mögliche Lösung hierfür besteht darin, alle Einstellungen Ihres iPhones zurückzusetzen.
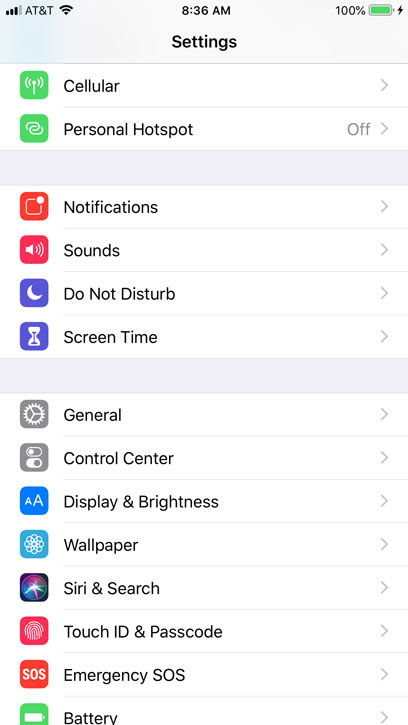
Sie müssen daran denken, dass das Zurücksetzen der Einstellungen den Speicher Ihres iPhones nicht beeinflusst. Es löscht nur die Einstellungen, die Sie gerade auf Ihrem iPhone vorgenommen haben. Gehen Sie dazu zur App Einstellungen und fahren Sie mit Allgemein fort. Suchen Sie unter Allgemein nach der Option Zurücksetzen. Klicken Sie einmal auf Zurücksetzen und dann auf die Optionen Alle Einstellungen zurücksetzen.
Teil 4. Alles zusammenfassen!
Zu wissen, wie man Apple Music als Wecklied einstellt, macht Spaß, da Sie Ihre Lieblingstitel genießen können, wenn Ihr Wecker Sie daran erinnert. Ich hoffe, dass diese Anleitung Ihnen hilft, Ihre täglichen Alarme auf die nächste Stufe zu heben, Apple Music als Alarmlied festzulegen und Ihnen gleichzeitig bei der Lösung zu helfen, wenn Sie jemals Probleme mit dem Alarm Ihres iPhones haben.
Menschen Auch Lesen
- Ultimativer Leitfaden zum Kauf von Musiktiteln im iTunes Store
- Einfache Methoden: So erhalten Sie Ihre gesamte Musik wieder auf Apple Music
- Apple Music vs Pandora: Vergleich von Streaming-Musik
- So übertragen Sie Apple Music nach Spotify
- Wie füge ich ein Familienmitglied zum Apple Music-Abonnement hinzu?
- So beheben Sie Apple Music hält weiterhin an
- So beheben Sie das Problem mit Apple Music Skipping Songs
- So übertragen Sie Musik ohne iTunes vom iPod auf den Computer
Robert Fabry ist ein begeisterter Blogger und Technik-Enthusiast. Vielleicht kann er Sie mit ein paar Tipps anstecken. Außerdem hat er eine Leidenschaft für Musik und hat zu diesen Themen für AMusicSoft geschrieben.