So organisieren und benennen Sie Alben in iTunes um
Wenn Sie Artikel im Store kaufen und herunterladen, iTunes und Apple Music Manchmal versäumen sie es, Ihnen die richtigen Namen, das richtige Album-Cover und sogar den richtigen Ort zu nennen. Diese Mängel werden nach und nach behoben, da dieser Beitrag Sie durch die vollständige Anleitung dazu führt Alben in iTunes umbenennen und wie man damit umgeht.
Wie bereits erwähnt, erwarten Sie in diesem Beitrag ausreichend Informationen zum Prozess zum Ändern von Songinformationen in iTunes sowie zu den einfachen Schritten, wie Sie diese nach Ihren Wünschen organisieren können. Erfahren Sie außerdem, mit welchem Tool Sie Ihre Favoriten dauerhaft auf Ihrem Computer speichern können.
Inhaltsverzeichnis Teil 1. Wie benenne ich einen Song oder ein Album in Ihrer iTunes-Mediathek um?Teil 2. Wie füge ich Alben in iTunes hinzu und organisiere sie?Teil 3. Wie speichere ich Alben und Wiedergabelisten dauerhaft von iTunes und Apple Music?Teil 4. Letzte Worte
Teil 1. Wie benenne ich einen Song oder ein Album in Ihrer iTunes-Mediathek um?
Der Vorgang zum Umbenennen von Alben in iTunes ist einfach. Sie können den Vorgang in nur wenigen einfachen Schritten abschließen und sind mit Sicherheit in kurzer Zeit fertig. So können Sie Albuminformationen in iTunes ändern.
- Beginnen Sie mit dem Starten der iTunes-App auf Ihrem Computer.
- Gehen Sie direkt danach zu Ihrer Musiksammlung, um die Liste der Alben, Wiedergabelisten und Titel anzuzeigen, die Sie bisher gesammelt haben.
- Durchsuchen Sie Ihre Liste und wählen Sie das Album aus, das Sie umbenennen möchten. Sie können auch einfach nach dem aktuellen Namen des Albums suchen, wenn Sie sich daran erinnern.
- Klicken Sie anschließend mit der rechten Maustaste auf das Album und wählen Sie in den angezeigten Menüoptionen die Option „Informationen“ aus.
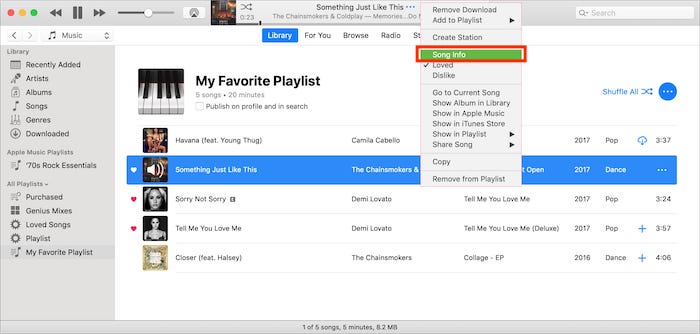
- Im Info-Bereich werden alle Details zum Album angezeigt. Von hier aus können Sie alles bearbeiten, was Sie ändern möchten. Dazu gehört auch der Name des Albums.
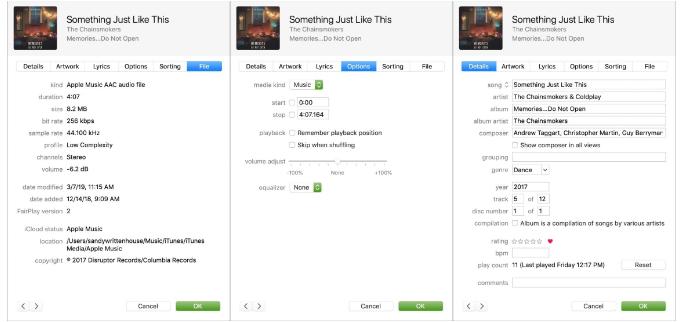
- Nachdem Sie den gewünschten Namen eingegeben haben, vergessen Sie nicht, auf die Schaltfläche „OK“ zu klicken, um alle vorgenommenen Änderungen zu speichern.
Neben der Verwendung der iTunes-App selbst zum Umbenennen von Alben in iTunes können Sie dies auch über die App versuchen iTunes Store. Starten Sie es einfach und gehen Sie zum Abschnitt „Meine Musik“ oder zum Store, um das Album auszuwählen, das Sie umbenennen möchten. Im sich öffnenden Fenster befindet sich direkt neben dem Titel des Albums eine Schaltfläche „Bearbeiten“. Tippen Sie darauf, um den Namen zu ändern. Vergessen Sie nicht, abschließend die Schaltfläche „OK“ auszuwählen, um den neuen Namen zu speichern.
Teil 2. Wie füge ich Alben in iTunes hinzu und organisiere sie?
Das oben beschriebene Verfahren zum Umbenennen von Alben in iTunes kann mit nur wenigen Schritten durchgeführt werden. Das Umbenennen der Albumnamen in Ihrer iTunes-App ist nur eine Möglichkeit, die Dateien zu organisieren. Darüber hinaus gibt es bei der Verwaltung Ihrer Bibliothek noch weitere Dinge zu tun, wie z. B. das Speichern oder Verschieben an den jeweiligen Standort.
Nach jedem Kauf eines bestimmten Albums im iTunes Store werden die Dateien automatisch in Ihrer iTunes-App-Musikbibliothek oder der Apple Music-App gespeichert. Dies ist der ursprüngliche Speicherort, aber Sie können sie jederzeit ändern lassen, insbesondere wenn es Ihnen ungeeignet erscheint. Sehen Sie sich die folgenden Schritte an.
- Das neu gespeicherte Album wird möglicherweise im Abschnitt „Zuletzt hinzugefügt“ oder im Ordner „Zusammenstellungen“ angezeigt. Starten Sie zunächst die iTunes-App oder die Musik-App und gehen Sie zu Ihrer Bibliothek.

- Wählen Sie das Album aus, um die darin gespeicherten Titel anzuzeigen, und klicken Sie dann mit der rechten Maustaste auf den ersten in der Liste angezeigten Titel.
- Wählen Sie im Menüfenster die Option „Im Windows-Explorer anzeigen“ oder „Im Finder anzeigen“, um den Ordner „Zusammenstellungen“ schnell anzuzeigen.
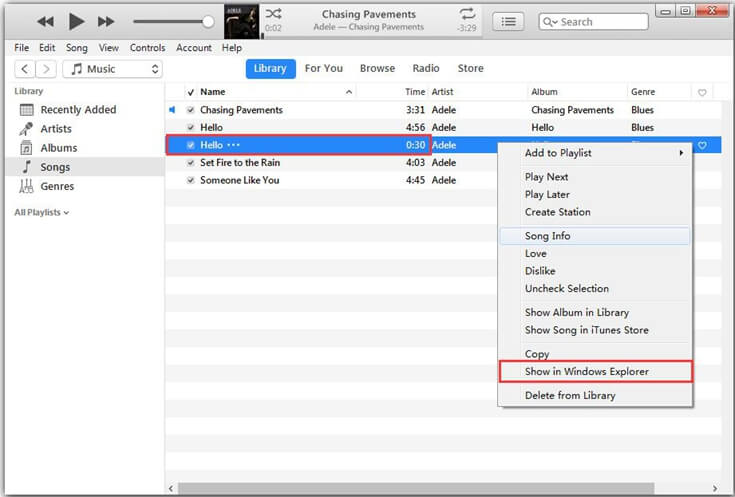
- Um mit dem Organisieren der Elemente zu beginnen, gehen Sie zum Ordner „Musik“, der sich im Abschnitt „iTunes-Medien“ des Datei-Explorers befindet.
- Erstellen Sie anschließend einen neuen Ordner und benennen Sie ihn mit dem Künstler, den Sie für das Album verwenden möchten.
- Gehen Sie zum ursprünglichen Speicherort des Albums, klicken Sie mit der rechten Maustaste darauf und wählen Sie im Menüfenster die Option „Ausschneiden“ oder „Kopieren“. Lassen Sie das Element dann an seinem neuen Speicherort einfügen. Dieses Mal müssen Sie den neu erstellten Ordner vor einiger Zeit öffnen.
- Sobald Sie fertig sind, müssen Sie nur noch den ursprünglichen Speicherort löschen. Gehen Sie in der iTunes- oder Musik-App zur Bibliothek und klicken Sie erneut mit der rechten Maustaste auf das Album. Wählen Sie im sich öffnenden Fenster „Aus Bibliothek löschen“.
Teil 3. Wie speichere ich Alben und Wiedergabelisten dauerhaft von iTunes und Apple Music?
Wenn Sie die perfekte Alternative zum Speichern von Elementen aus iTunes und Apple Music kennen, müssen Sie das oben beschriebene Verfahren zum Umbenennen von Alben in iTunes nicht durchführen. Sie können sogar Ihre eigenen Standards festlegen, wenn es um die Organisation Ihrer gespeicherten Dateien geht. Dazu müssen Sie verwenden AMusicSoft Apple Music-Konverter.
Wenn es um die Apple Music DRM-EntfernungAMusicSoft kann das auch besser. AMusicSoft Apple Music Converter ist ein sehr bemerkenswerter professioneller Musikkonverter, der besonders bei Vorgängen wie Herunterladen und Konvertieren sehr nützlich ist. Dieses Tool kann aufgrund seiner 16-fach höheren Geschwindigkeit bereits in nur wenigen Minuten Ergebnisse liefern. Selbst bei dieser Geschwindigkeit ist die Ausgabe immer noch von guter Qualität und weist im Vergleich zur Originalkopie keinerlei Unterschiede auf.
Bei der Benennung der Formate, die Sie mit diesem Tool erhalten können, können Sie zwischen MP3, WAV, FLAC, M4A, AC3 und AAC wählen. Nachdem Sie diese Dateien erworben haben, ist es nun möglich und einfach, eine Kopie von Ihrem Computer auf ein anderes Gerät zu übertragen. Sie können diese Musik unbegrenzt und mit jedem teilen Spielen Sie iTunes-Musik auf Alexa oder andere Geräte.
Informationen zur Verwendung von AMusicSoft Apple Music Converter finden Sie in den unten aufgeführten Schritten.
- Holen Sie sich zunächst eine Kopie des AMusicSoft Apple Music Converters von der AMusicSoft-Website und installieren Sie es direkt anschließend auf Ihrem Gerät.
Kostenlos herunterladen Kostenlos herunterladen
- Öffnen Sie die Anwendung und beginnen Sie mit der Auswahl der ausgewählten Dateien, um sie in den Musikkonverter hochzuladen.

- Wählen Sie das Konvertierungsformat zusammen mit dem Ausgabeordner.

- Tippen Sie auf die Schaltfläche „Konvertieren“, um den Beginn der Konvertierung zu starten.

- Rufen Sie die Ergebnisse aus dem Menü „Konvertiert“ ab und speichern Sie sie auf Ihrem lokalen Computer.
Teil 4. Letzte Worte
Die vorherigen Abschnitte oben haben uns das einfache Verfahren zum Umbenennen von Alben in iTunes und die einfache Methode zum Organisieren Ihrer eigenen Wiedergabelisten vorgestellt. Sie müssen lediglich das oben beschriebene Verfahren befolgen, um Ihre bevorzugten Angaben einzuhalten. Wenn Sie außerdem beim ersten Versuch das richtige Album mit dem richtigen Namen und Speicherort erhalten möchten, verwenden Sie unbedingt AMusicSoft Apple Music-Konverter. Die detaillierte Anleitung zur Verwendung dieses Tools finden Sie ebenfalls oben.
Menschen Auch Lesen
- Verwenden von iTunes zum Erstellen einer AAC-Version?
- So spielen Sie Windows Media auf dem Mac ab [Die drei besten Lösungen]
- Vergleich von Musik-Streaming-Diensten: Welcher ist besser?
- Was ist das iTunes Store-Audioformat und wie wird es abgespielt?
- Lassen Sie uns die Exklusivliste von Apple Music genießen
- So sichern Sie Ihre Wiedergabelisten mit dem Apple CD-Brenner
- So verwenden Sie iTunes, um nach hinzugefügter Musik zu suchen
- Einfache Korrekturen für den Fehler „iTunes Get Album Artwork Gone“.
Robert Fabry ist ein begeisterter Blogger und Technik-Enthusiast. Vielleicht kann er Sie mit ein paar Tipps anstecken. Außerdem hat er eine Leidenschaft für Musik und hat zu diesen Themen für AMusicSoft geschrieben.