Der beste Weg, um iTunes auf Spotify zu übertragen
Da es viele Musik-Streaming-Apps mit sehr guten Funktionen gab, ist es nur normal, dass die Benutzer versuchen, andere Apps zu verwenden, was die meisten Übertragungsmethoden erklärt iTunes zu Spotify werden uns vorgestellt. Nachfolgend finden Sie die besten Methoden, die Sie für die Übertragung von iTunes zu Spotify verwenden können.
iTunes und Spotify müssen bei allen Musik-Streamern beliebt sein. Diese beiden Anwendungen enthalten gute Funktionen, die für die Benutzer wirklich hilfreich sind. Dies könnte der Grund sein, warum die Verwendung von Spotify über iTunes und umgekehrt auch bei Benutzern sehr verbreitet ist. Das Erlernen der Übertragung der Wiedergabelisten ist daher ein Muss.
In diesem Beitrag erfahren Sie mehr über die einfachsten und zuverlässigsten Methoden zum Übertragen von iTunes auf Spotify.
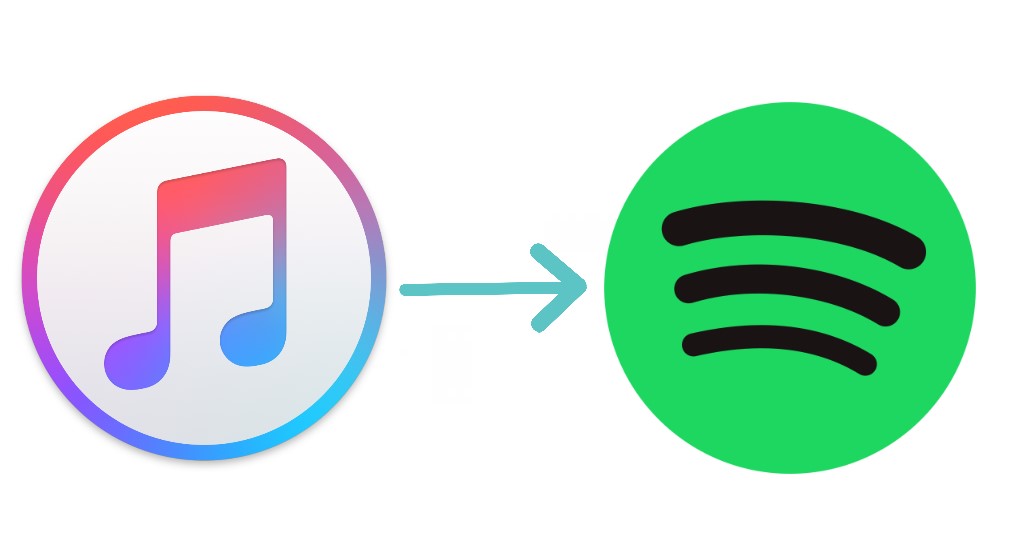
Inhaltsverzeichnis Teil 1. So importieren Sie die iTunes-Wiedergabeliste in SpotifyTeil 2. Der beste Weg, iTunes/Apple Music-Songs zu Spotify hinzuzufügenTeil 3. So fügen Sie Spotify Online eine iTunes-Wiedergabeliste hinzuTeil 4. Fazit
Teil 1. So importieren Sie die iTunes-Wiedergabeliste in Spotify
Das Feature über die direkte Übertragung von iTunes zu Spotify wurde von Spotify entfernt. Dies hat es Ihnen unmöglich gemacht, Ihre bevorzugten iTunes-Wiedergabelisten und -Alben auf die bequemste Weise zu Spotify zu verschieben. Glücklicherweise gibt es immer noch eine Möglichkeit, iTunes zu Spotify zu verschieben, indem die Dateien lokal hochgeladen werden. Wenn Sie lokal sagen, bedeutet dies, dass Sie die Dateien auf Ihrem lokalen Computer speichern müssen, damit sie für den Upload zugänglich sind.
Überprüfen Sie die folgenden einfachen Schritte, um Musikdateien lokal von iTunes zu Spotify hinzuzufügen.
Beginnen Sie mit der Freigabe Ihrer iTunes-Bibliotheksdatei
- Suchen Sie auf Ihrem Computer nach der iTunes-Anwendung und starten Sie sie, sobald Sie sie gefunden haben.
- Suchen Sie im oberen Menü die Registerkarte Datei und wählen Sie sie aus.
- Klicken Sie im nächsten angezeigten Menü auf Bearbeiten und folgen Sie ihm dann mit der Option Einstellungen.
- Die Auswahl dieser Option öffnet das iTunes-Einstellungsfenster. Wählen Sie im Fenster die Registerkarte Erweitert, die sich in der oberen rechten Ecke Ihres Bildschirms befindet.
- Wie Sie sehen können, werden unten drei Optionen angezeigt, bei denen Sie das Kästchen vor „iTunes-Mediathek-XML mit anderen Anwendungen teilen“ markieren müssen.
- Danach müssen Sie nur noch auf die Schaltfläche OK tippen, um die vorgenommenen Änderungen zu speichern.
Fahren Sie mit der Konvertierung von iTunes-Wiedergabelisten in das MP3-Ausgabeformat fort
Da iTunes-Wiedergabelisten in den Formaten M4A und M4P kodiert sind und Spotify nur die im MP3-Format kodierten Dateien akzeptiert, ist es offensichtlich, dass zuerst eine Konvertierung von M4P- oder M4A-Dateien erforderlich ist, um iTunes in Spotify zu importieren. Führen Sie dazu bitte die folgenden Schritte aus.
- Tippen Sie in Ihrer iTunes-App auf die Registerkarte Einstellungen.
- Danach erscheint das Einstellungsfenster auf Ihrem Bildschirm.
- Wählen Sie nun die Registerkarte Allgemein und dann als nächstes die Option Importeinstellungen.
- Von dort ein ausgewählter MP3-Encoder.
- Durchsuchen Sie Ihre iTunes-Sammlung und wählen Sie die Songs aus, die Sie in Spotify importieren möchten. Wenn Sie mit der Auswahl fertig sind, tippen Sie auf die Registerkarte Datei und dann als nächstes auf Neue Version erstellen.
- Nach einigen Minuten beginnt iTunes dann mit der Konvertierung der Songs in das MP3-Format.
Sie müssen beachten, dass diese Methode nur für ungeschützte M4P-Musikdateien von iTunes und Apple Music funktioniert.
Importieren Sie schließlich die konvertierte iTunes-Wiedergabeliste in Spotify
- Starten Sie auf Ihrem Computer die Spotify-Desktop-App.
- Tippen Sie neben Ihrem Profil auf den Pfeil nach unten und wählen Sie dann die Option Einstellungen.
- Navigieren Sie im Fenster „Einstellungen“, bis Sie den Abschnitt „Lokale Dateien“ sehen.
- Beachten Sie von dort aus die Optionen von iTunes und der Musikbibliothek. Diese beiden Optionen sind ursprünglich als deaktiviert festgelegt. Sie müssen also ihre Schaltflächen einschalten, damit die ungeschützten iTunes-Elemente in Spotify importiert werden.
- Wie Sie sehen können, haben Sie im linken Bereich den Abschnitt Lokale Dateien. Sie müssen darauf klicken, um zu bestätigen, ob die Musikdateien erfolgreich importiert wurden.
Wenn die iTunes-Option im Einstellungsfenster für lokale Dateien fehlt, wählen Sie stattdessen die Schaltfläche „Quelle hinzufügen“, die sich direkt unter diesen Optionen befindet. Dadurch werden Sie zu Ihrem lokalen Dateibereich weitergeleitet, der Ihren lokalen iTunes-Ordner enthält. Fahren Sie danach einfach mit der Auswahl der Dateien fort und importieren Sie sie dann in Spotify.
Nachdem Sie alle diese Verfahren zur Übertragung von iTunes zu Spotify durchgeführt haben, suchen Sie einfach nach dem Abschnitt „Lokale Dateien“, auch wenn Sie Ihre Mobiltelefone zum Streamen verwenden, und Sie können Ihre importierten iTunes-Wiedergabelisten sehen.
Teil 2. Der beste Weg, iTunes/Apple Music-Songs zu Spotify hinzuzufügen
Wenn es Ihnen leider nicht gelungen ist, iTunes auf Spotify über die oben beschriebene offizielle Methode zu übertragen, empfehle ich die Verwendung AMusicSoft Apple Music-Konverter beim Hinzufügen von iTunes zu Spotify. Dies ist eigentlich eine stabilere Methode, die Ihnen bei dieser Art von Verfahren vollständig und bequemer helfen kann. Das Gute an dieser Methode ist, dass sie sogar geschützte iTunes in Spotify importieren kann, und das liegt an ihrer Fähigkeit DRM-Entfernung.
Kostenlos herunterladen Kostenlos herunterladen
Wenn das DRM entfernt wird, kann der Konvertierungs- und Downloadvorgang problemlos fortgesetzt werden. AMusicSoft Apple Music Converter bietet die Möglichkeit, Konvertieren Sie die Musikdateien in normale Ausgabeformate, einschließlich MP3, FLAC, WAV, AAC, M4A und AC3. Diese konvertierten Dateien haben mit Sicherheit die beste Audioqualität und können nach dem Herunterladen auf Ihren Computer jederzeit gestreamt werden. Der Vorgang von AMusicSoft dauert nur einige Minuten, da die Arbeitsgeschwindigkeit 16-mal höher ist als bei den meisten üblichen Konvertierungsgeschwindigkeiten.
Sehen Sie sich die Schritte zur ordnungsgemäßen Verwendung von AMusicSoft an.
- Starten Sie den Browser auf Ihrem Computer und suchen Sie dann nach AMusicSoft. Von hier aus müssen Sie die Apple Music Converter-App herunterladen.
- Warten Sie dann, bis die Installation abgeschlossen ist, damit Ihre Musiksammlung vollständig gelesen wird. Wenn dies bereits geschehen ist, fügen Sie die Elemente hinzu, indem Sie sie einfach über ein Kästchen vor jedem Songtitel auswählen.

- Im nächsten Schritt wählen Sie das zu verwendende Ausgabeformat aus. Sie können die Einstellungen des Ausgangs auch über den Abschnitt unter den Songs ändern. Bereiten Sie auch den Endordner der konvertierten Dateien vor.

- Tippen Sie nun auf die Schaltfläche Konvertieren und starten Sie die Konvertierung.

- Wählen Sie oben den Konvertiert-Tab und sehen Sie sich alle diese konvertierten Wiedergabelisten an.
Teil 3. So fügen Sie Spotify Online eine iTunes-Wiedergabeliste hinzu
Wenn Sie stattdessen nach einigen Online-Methoden suchen, die Sie zum Übertragen von iTunes auf Spotify verwenden können, können Sie versuchen, die beiden unten beschriebenen Methoden zu verwenden.
Soundiiz
Genau wie die obige Methode funktioniert Soundiiz auch als Musikkonverter und kann sogar die Musikdateien innerhalb von zwei Streaming-Plattformen wie iTunes mit Spotify synchronisieren. Einer der Vorteile von Soundiiz ist die Benutzerfreundlichkeit. Es müssen nur sehr wenige einfache Schritte befolgt werden, und Sie sind in nur einer Minute fertig.
- Starten Sie auf Ihrem Computer das iTunes app und durchsuchen Sie dann Ihre Musiksammlung, um diejenigen auszuwählen, die Sie übertragen möchten.
- Tippen Sie neben der ausgewählten Wiedergabeliste auf die Schaltfläche mit den drei Punkten, um das Menü mit der Option Wiedergabeliste teilen anzuzeigen.
- Wenn im Popup-Menü die Option Playlist teilen angezeigt wird, klicken Sie darauf und wählen Sie dann die Schaltfläche Link kopieren, um mit der Übertragung fortzufahren.
- Rufen Sie danach in Ihrem Browser die Soundiiz-Homepage auf und beginnen Sie, indem Sie einfach auf den Abschnitt Plattformen tippen. Wählen Sie dort die iTunes-App aus.
- Wenn Sie fertig sind, fügen Sie einfach den Link ein, den Sie gerade vor einer Weile kopiert haben.
Stimmen Sie meine Musik ab
Ein weiteres Online-Tool, das für die Übertragung von iTunes zu Spotify verwendet werden könnte, ist das Stimmen Sie meine Musik ab Anwendung. Dieses Tool kann Ihnen helfen, einzelne iTunes-Songs und sogar eine ganze Wiedergabeliste auf Spotify zu übertragen. Führen Sie die folgenden Schritte aus, um mit diesem Tool zu beginnen.
- Navigieren Sie online zum Tune My Music-Tool und wählen Sie dann zunächst die Quellplattform aus, die für den Vorgang verwendet werden soll. Sie können dies tun, indem Sie zuerst auf die Plattformliste tippen. Möglicherweise müssen Sie sich bei Ihrem iTunes-Konto anmelden, um fortzufahren.
- Danach ermöglicht Ihnen Tune My Music, Ihre Musiksammlung in iTunes nach den zu übertragenden Elementen zu durchsuchen.
- Wenn Sie mit der Auswahl der Musikdateien bereits fertig sind, wählen Sie Spotify Music als Zielplattform aus.
- Auch hier müssen Sie sich bei Ihrem Spotify-Konto anmelden, damit die Übertragung fortgesetzt werden kann.
- Klicken Sie direkt danach auf die Schaltfläche Start Moving My Music und warten Sie einige Minuten, bis die Übertragung abgeschlossen ist.
Teil 4. Fazit
Oben besprochen sind die besten Methoden, die Sie ausprobieren sollten iTunes zu Spotify Übertragungsverfahren. Alle können Ihnen helfen, die gewünschten Ergebnisse zu erzielen, nämlich das Streamen Ihrer iTunes-Wiedergabelisten über Ihr Spotify-Konto. Aber natürlich müssen Sie immer noch die Methode wählen, die Ihnen am meisten Nutzen bringt. Aus diesem Grund würde ich AMusicSoft Apple Music Converter empfehlen.
Menschen Auch Lesen
Robert Fabry ist ein begeisterter Blogger und Technik-Enthusiast. Vielleicht kann er Sie mit ein paar Tipps anstecken. Außerdem hat er eine Leidenschaft für Musik und hat zu diesen Themen für AMusicSoft geschrieben.