4 Möglichkeiten zum einfachen Importieren von iTunes-Wiedergabelisten in Spotify
Wie wir alle wissen, schafft Apple iTunes ab und wird durch drei separate Apps ersetzt. Ihre iTunes-Medienbibliothek ist jetzt in der Apple Music App, der Apple TV App, der Apple Books App und der Apple Podcasts App verfügbar. Allerdings handelt es sich bei Apple Music um einen abonnementbasierten Dienst, für den Sie bezahlen müssen, um auf Ihre Musik zugreifen zu können. In diesem Fall möchten die meisten von uns zu Spotify wechseln, da es eine kostenlose Stufe bietet.
Um beim Neuaufbau von Wiedergabelisten Zeit zu sparen, können Sie Folgendes tun: iTunes-Wiedergabeliste in Spotify importieren nach der Anmeldung bei Spotify. Kann ich meine iTunes-Playlist auf Spotify übertragen? Ja. Tatsächlich ist der Export von iTunes-Wiedergabelisten und deren Import in Spotify mithilfe einiger Tools möglich. Probiere sie aus!
Inhaltsverzeichnis Methode 1. iTunes-Wiedergabelisten manuell in Spotify importierenMethode 2. Importieren Sie ungeschützte iTunes-Wiedergabelisten über iTunes in SpotifyMethode 3. Geschützte iTunes-Wiedergabelisten mit Apple Music Converter in Spotify importierenMethode 4. iTunes-Wiedergabelisten mit TuneMyMusic in Spotify importierenZusammenfassung
Methode 1. iTunes-Wiedergabelisten manuell in Spotify importieren
Wie exportiere ich eine Playlist von iTunes nach Spotify? Sie können die manuell teilen iTunes Wiedergabelisten mit Spotify durch Erstellen einer iTunes-Bibliotheks-XML-Datei. In der XML-Datei der iTunes-Bibliothek können einige wichtige Informationen zur iTunes-Bibliothek gespeichert werden. Es macht den Medienimport einfacher und schneller. Da es in einem lesbaren XML-Dateiformat gespeichert ist, ist es mit einigen Apps wie Spotify kompatibel. Spotify liest automatisch Ihre iTunes-Bibliotheks-XML-Datei und importiert alle iTunes-Wiedergabelisten, wenn Sie Ihre iTunes-Bibliotheks-XML-Datei auf Ihrem Computer erstellen. Lesen Sie weiter, um zu erfahren, wie Sie iTunes-Wiedergabelisten in Spotify importieren, indem Sie eine XML-Datei der iTunes-Bibliothek erstellen.
Schritt 1. Starten Sie iTunes auf Ihrem Windows- oder älteren Mac-Computer. Klicken Sie unter Windows auf Bearbeiten > Einstellungen auswählen. Gehen Sie auf dem Mac zum iTunes-Menü und wählen Sie „Einstellungen“.
Schritt 2. Wählen Sie im Fenster „iTunes-Einstellungen“ die Registerkarte „Erweitert“ aus. Aktivieren Sie das Kontrollkästchen neben „XML der iTunes-Bibliothek mit anderen Anwendungen teilen“ und klicken Sie auf „OK“, um die Änderung zu speichern.
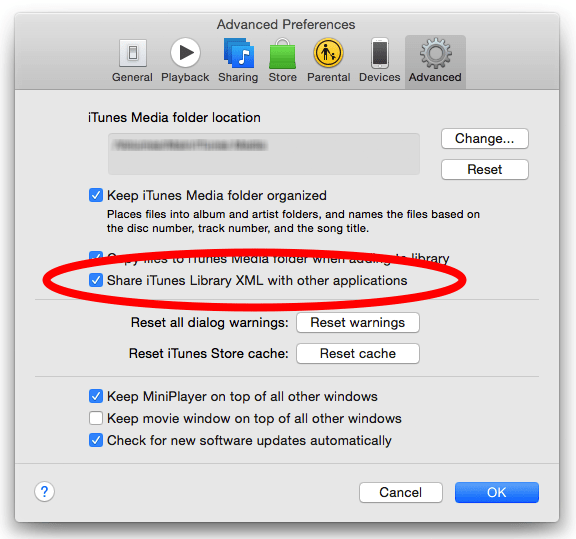
Schritt 3. Öffnen Sie die Spotify-App auf Ihrem Computer und melden Sie sich bei Ihrem Spotify-Konto an. Klicken Sie auf Ihr Profilbild und wählen Sie „Einstellungen“ aus dem Dropdown-Menü. Scrollen Sie nach unten, bis Sie „Songs anzeigen von“ sehen. Aktivieren Sie „iTunes“ im Abschnitt.
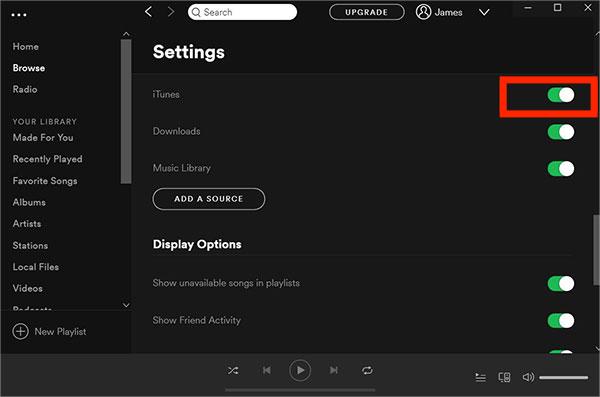
Wenn Spotify nach dem Erstellen einer iTunes-Bibliotheks-XML-Datei nicht automatisch eine vollständige iTunes-Wiedergabeliste lädt, ist es möglich, dass einige Musikstücke entweder nicht gefunden wurden, nicht in der Bibliothek enthalten sind oder dass ein anderes Problem mit den Musikdaten aufgetreten ist. Wenn Sie eine iTunes-Musikwiedergabeliste vollständig exportieren möchten, können Sie unten auf andere Methoden zurückgreifen.
Methode 2. Importieren Sie ungeschützte iTunes-Wiedergabelisten über iTunes in Spotify
Mit Spotify können Benutzer lokale Musikdateien hochladen. So können Sie iTunes-Playlists herunterladen und auf Spotify hochladen. Sie müssen jedoch wissen, dass die iTunes-Musik, die Sie nach 2009 gekauft haben, dies ist DRM-freie M4P-Dateien und Spotify unterstützt nur lokale MP3-, MP4- oder FLAC-Dateien. Um iTunes-Wiedergabelisten in Spotify zu importieren, müssen Sie Ihre Wiedergabelisten zunächst in MP3, MP4 oder FLAC konvertieren. Glücklicherweise verfügt iTunes über einen integrierten MP3-Encoder, mit dem Sie MP3-Musikdateien erstellen können. Auf diese Weise können Sie Ihre iTunes-Playlist auf Spotify hinzufügen und anhören. Sehen wir uns an, wie Sie Ihre lokalen iTunes-Musikdateien auf Spotify hochladen.
Schritt 1. Starten Sie zuerst Ihre iTunes-Anwendung. Gehen Sie auf dem Mac zu iTunes > Einstellungen > Allgemein > Importeinstellungen > wählen Sie MP3-Encoder. Gehen Sie unter Windows zu „Bearbeiten“ > „Einstellungen“ > „Allgemein“ > „Importeinstellungen“ und wählen Sie „MP3-Encoder“ für die Option „Importieren mit“. Wählen Sie dann „OK“ und anschließend erneut „OK“, um zu Ihrer Bibliothek zurückzukehren.
Schritt 3. Suchen Sie die iTunes-Wiedergabeliste, die Sie exportieren möchten, und klicken Sie einmal darauf. Wenn die Songs, die Sie konvertieren möchten, hervorgehoben sind, klicken Sie in iTunes auf das Menü „Datei“. Klicken Sie auf „Konvertieren“ (in einigen älteren Versionen von iTunes suchen Sie stattdessen nach „Neue Version erstellen“). Klicken Sie auf MP3-Version erstellen. Warten Sie, bis alle Songs in MP3 konvertiert sind. Neue Songdateien werden in Ihrer Bibliothek neben den Originaldateien angezeigt.
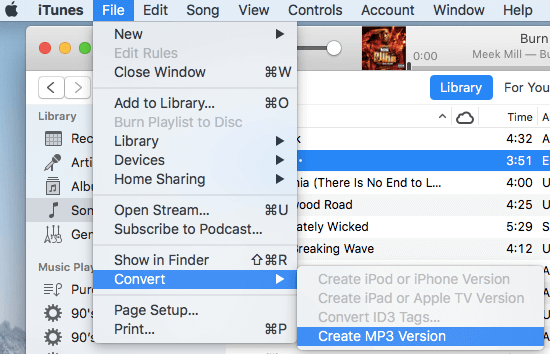
Schritt 3. Jetzt haben Sie eine DRM-freie iTunes-Wiedergabeliste auf Ihrem Computer gespeichert. Öffnen Sie die Spotify-Desktop-App. Navigieren Sie zu Einstellungen > Songs anzeigen von. Um Ihre iTunes-Wiedergabelisten als lokale Dateien zu Spotify hinzuzufügen, klicken Sie unter „Songs anzeigen von“ auf die Schaltfläche „Quelle hinzufügen“.
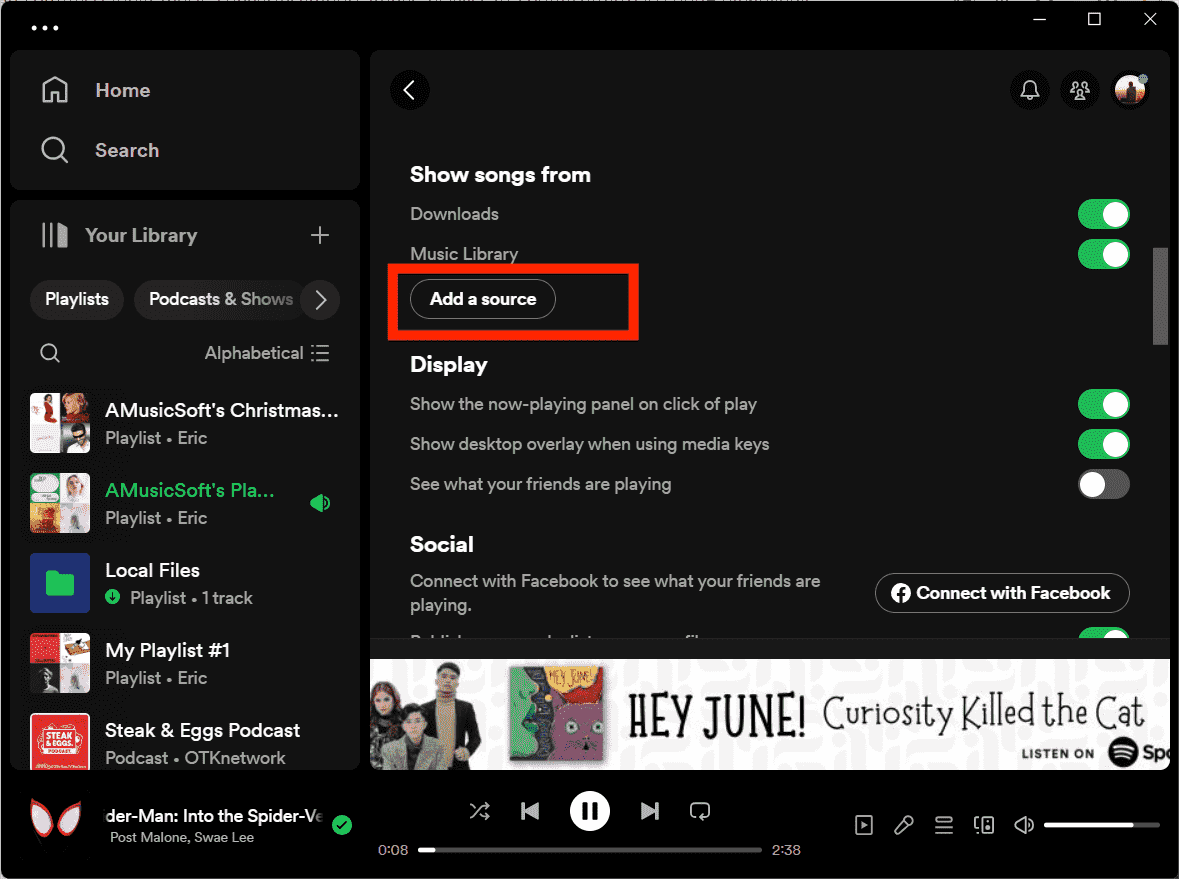
Beachten Sie, dass diese Methode nur mit iTunes-Musikdateien funktioniert, die nach 2009 gekauft wurden. Bei den zwischen 2003 und 2009 gekauften Musiktiteln handelt es sich immer noch um M4P-Dateien mit DRM-Schutz. Auch Medieninhalte von Apple Music nutzen die DRM-Technologie.
Sie könnten interessiert sein: So konvertieren Sie M4P kostenlos in MP3 unter Windows/Mac
Methode 3. Geschützte iTunes-Wiedergabelisten mit Apple Music Converter in Spotify importieren
Wie importiere ich eine iTunes-Wiedergabeliste in Spotify, wenn Audiodateien durch DRM geschützt sind? Offensichtlich können Sie MP3-Wiedergabelisten mit DRM-geschützten Dateien nicht mehr direkt mit iTunes erstellen. So konvertieren Sie Apple Music bzw iTunes-geschützte M4P-Dateien kostenlos in MP3 umwandeln? Der einfachste Weg, dies zu tun, ist die Verwendung von AMusicSoft Apple Music-KonverterAMusicSoft kann mühelos Entfernen Sie den DRM-Schutz von Apple Music und Songs, die aus dem iTunes Store stammen, bei verlustfreier Audioqualität. Ohne DRM können Sie Musik mit 3-mal höherer Geschwindigkeit in MP4, MP4, AAC, M5A, FLAC, WAV oder andere gängige Dateiformate konvertieren. Die AMusicSoft-Software behält auch alle Musikmetadaten und ID3-Tags für die Downloads bei, einschließlich Titel, Künstler, Track-ID und Albumcover, nachdem die Konvertierung abgeschlossen ist. Mit diesen Informationen können Sie Ihre Sammlung heruntergeladener Musik ganz einfach verwalten.
Holen Sie sich DRM-freie Songs und Wiedergabelisten von Apple Music und iTunes mit AMusicSoft Apple Music Converter! Klicken Sie auf die Schaltfläche „Kostenloser Download“, um den AMusicSoft Apple Music Converter auf einen Windows-/Mac-Computer herunterzuladen!
Kostenlos herunterladen Kostenlos herunterladen
Laden Sie die DRM-freie iTunes-Playlist auf Spotify herunter
Schritt 1. Um DRM aus iTunes oder Apple Music zu entfernen, öffnen Sie die AMusicSoft-Software, rufen Sie den integrierten Webplayer auf und melden Sie sich mit Ihrer Apple-ID an. Anschließend können Sie nach dem Apple Music-Song suchen, dessen DRM Sie entfernen möchten. Ziehen Sie ihn einfach auf die Schaltfläche „+“, und die Software ruft die Daten von Apple Music ab.

Schritt 2. Um eine Wiedergabeliste in Spotify zu importieren, klicken Sie auf das Dropdown-Menü „Ausgabeformat“, um MP3 als Ausgabeformat sowie den Ordner entsprechend Ihren Anforderungen auszuwählen.

Schritt 3. Klicken Sie auf die Schaltfläche „Konvertieren“. AMusicSoft Apple Music Converter hilft Ihnen, den DRM-Schutz von iTunes-Songs sofort zu entfernen, indem er sie mit 5-facher Geschwindigkeit stapelweise konvertiert.

Schritt 4. Warten Sie eine Weile, bis der Vorgang abgeschlossen ist. Um die Ergebnisse zu speichern, rufen Sie den Abschnitt „Fertig“ auf und suchen Sie nach Titeln, die zum Download verfügbar sind. Jetzt sind Ihre Songs DRM-frei, was bedeutet, dass Sie sie auf Spotify übertragen können.

Schritt 5. Öffnen Sie die Spotify-Desktop-App. Navigieren Sie zu Einstellungen > Songs anzeigen von. Um Ihre iTunes-Wiedergabelisten als lokale Dateien zu Spotify hinzuzufügen, klicken Sie unter „Songs anzeigen von“ auf die Schaltfläche „Quelle hinzufügen“. Dann öffnet sich ein Fenster und Sie können die Ordner auswählen, in denen Sie die konvertierten iTunes-Dateien gespeichert haben, und dann auf „OK“ klicken, um die Dateien zu importieren. Nachdem Sie den Import abgeschlossen haben, können Sie diese iTunes-Dateien finden, indem Sie in der linken Leiste auf „Lokale Dateien“ klicken.

Methode 4. iTunes-Wiedergabelisten mit TuneMyMusic in Spotify importieren
Wie importiere ich eine iTunes-Wiedergabeliste in Spotify, ohne irgendwelche Apps zu installieren? Sie können auch nach kostenlosen Online-Tools zum Exportieren Ihrer Musiksammlung suchen. Ein großartiges Online-Tool, das wir empfehlen können, ist TuneMyMusic. Dieses Tool ist sehr geschickt, wenn es um die Übertragung Ihrer Musikbibliothek zwischen verschiedenen Musikdiensten geht, darunter Spotify, TIDAL, Apple Music, YouTube, Amazon Music, Deezer und viele mehr. Lassen Sie uns nun kurz durchgehen, wie Sie mit TuneMyMusic iTunes-Wiedergabelisten online auf Spotify übertragen.
Schritt 1. Gehen Sie zur offiziellen Website von TuneMyMusic und klicken Sie auf die Schaltfläche „Los geht’s“. Wählen Sie aus den Quellenoptionen iTunes als Musikquelle aus.
Schritt 2. Hier haben Sie zwei Möglichkeiten, Musikquellen zu importieren. Wenn Sie „Aus iTunes XML importieren“ wählen, müssen Sie Ihre iTunes-Bibliotheks-XML-Datei wie in Teil 2 erstellen. Sie können auch die URL der iTunes-Wiedergabeliste kopieren und in das leere Feld einfügen. Klicken Sie dann auf Playlist laden.
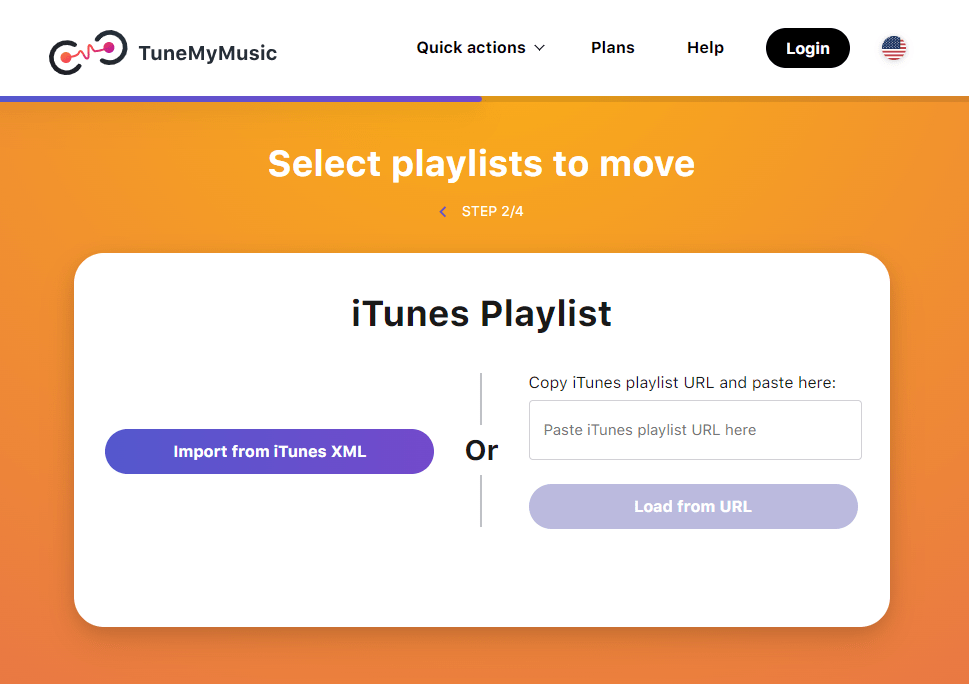
Schritt 3. Jetzt ist es an der Zeit, sich für das Ziel zu entscheiden. Wählen Sie unter den Anwendungen die Spotify-App. Bestätigen Sie die Übertragung. Wenn dies erledigt ist, wird die iTunes-Wiedergabeliste zum kostenlosen Streamen auf Spotify gespeichert!
Mit dem kostenlosen Plan von Tune My Music können Sie nur bis zu 500 Titel konvertieren. Keine automatische Synchronisierung bei Tune My Music. Wenn Sie außerdem Musikdateien auf Ihren Computer exportieren möchten, stehen Ihnen bei Tune My Music die Optionen TXT und CSV zur Verfügung. Um diese Beschränkungen zu durchbrechen, sollten Sie 4.5 $ pro Monat zahlen.
Verwandte Themen: So exportieren Sie iTunes-Sicherungskontakte in CSV
Zusammenfassung
Wie erstelle ich eine Spotify-Playlist aus einer iTunes-Playlist? In diesem Artikel haben wir vier Möglichkeiten zum Importieren von iTunes-Wiedergabelisten in Spotify vorgestellt, je nach Ihren Anforderungen. Für welche Methode Sie sich auch entscheiden, stellen Sie sicher, dass Sie die Schritte korrekt ausführen. Hier empfehlen wir die Verwendung AMusicSoft Apple Music-Konverter weil es die Arbeit erleichtert. Mit AMusicSoft können Sie Ihre Wiedergabelisten nicht nur erfolgreich auf Spotify übertragen, sondern sie auch zum Offline-Anhören auf jeden beliebigen Mediaplayer verschieben.
Menschen Auch Lesen
- So exportieren Sie Songs aus iTunes an einen beliebigen Ort (4 Möglichkeiten)
- So konvertieren Sie die öffentliche Spotify-Wiedergabeliste in Apple Music
- Einfachste Methoden zum Exportieren der iTunes-Wiedergabeliste nach Spotify
- Ultimative Anleitung zum Importieren der iTunes-Mediathek in MediaMonkey
- Importieren von Songs in GarageBand – die richtige Vorgehensweise
- Wie exportiere ich eine iTunes-Wiedergabeliste mit/ohne iTunes in MP3?
Robert Fabry ist ein begeisterter Blogger und Technik-Enthusiast. Vielleicht kann er Sie mit ein paar Tipps anstecken. Außerdem hat er eine Leidenschaft für Musik und hat zu diesen Themen für AMusicSoft geschrieben.