Anleitung zum Ein-/Ausschalten der iCloud-Musikbibliothek
Haben Sie Bedenken bezüglich der iCloud-Musikbibliothek? Wenn ja, dann nehmen Sie sich etwas Zeit, um diesen Beitrag zu lesen, denn er enthält die Diskussion darüber, wie man ausschaltet und So aktivieren Sie die iCloud-Musikbibliothek auf dem iPod, Mac und andere iOS-Geräte.
Jeder Benutzer hat seine eigenen Gründe, seine iCloud-Musikbibliothek ein- und auszuschalten. Aus welchen Gründen auch immer, die zu unternehmenden Schritte sind einfach sehr einfach zu verstehen und zu befolgen. Um Ihnen dabei zu helfen, erfahren Sie in der folgenden Diskussion mehr über die möglichen Gründe für Apple Music-Synchronisierungsprobleme und das Verfahren zum Aktivieren der iCloud-Musikbibliothek auf iPod, iPad, iPhone und Mac.
Inhaltsverzeichnis Teil 1. Warum verbindet sich meine Apple Music nicht mit der Cloud-Bibliothek?Teil 2. So aktivieren/deaktivieren Sie die iCloud-Musikbibliothek auf einem iPhone/iPod Touch/iPad/Mac-Computer Teil 3. Bonus: So sichern Sie Apple Music Songs ohne iCloud Music LibraryTeil 4. Fazit
Teil 1. Warum verbindet sich meine Apple Music nicht mit der Cloud-Bibliothek?
Bei der Verwendung von Apple Music ist es unvermeidlich, auf Fehler zu stoßen, und um nur einen zu nennen, ist das Synchronisierungsproblem. Wenn dies auftritt, könnten die folgenden Faktoren die Ursache dafür sein. Schau sie dir an.
- Sie iCloud-Musikbibliothek ist möglicherweise auf Ihrem verwendeten Gerät nicht aktiviert.
- Ihre Internetverbindung ist für einen solchen Vorgang nicht stabil oder sehr schwach.
- Sie verwenden die veraltete Version von iTunes und die veraltete iCloud-Musikbibliothek.
- Ihr Gerät wurde nicht auf die neueste veröffentlichte iOS-Version aktualisiert.
- Möglicherweise haben Sie versehentlich eine andere Apple-ID verwendet.
- Sie haben vergessen, Ihre monatliche Gebühr zu zahlen, was zu einem abgelaufenen Abonnement führt.
- Sie haben eine sehr umfangreiche Musikbibliothek, sodass die Eingabe anderer Dateien nicht mehr fortgesetzt werden konnte.
Teil 2. So aktivieren/deaktivieren Sie die iCloud-Musikbibliothek auf einem iPhone/iPod Touch/iPad/Mac-Computer
Bevor Sie die iCloud-Musikbibliothek auf dem iPod und anderen Geräten aktivieren, gibt es mehrere Faktoren, die Sie dazu veranlassen können. Wenn Sie auf die gleichen Probleme wie unten stoßen, empfehle ich Ihnen, Ihre Musikbibliothek auf Ihrem Apple-Gerät ein- und auszuschalten.
Gründe, warum Sie Ihre iCloud-Musikbibliothek ein-/ausschalten sollten
Übermäßiger mobiler Datenverbrauch
Wenn Ihre iCloud-Musikbibliothek anfänglich aktiviert ist, ist das automatische Hochladen von Songs bei verfügbarem Internetzugang möglich. Wenn dies der Fall ist, sind Sie im Nachteil, insbesondere wenn Sie Ihre Mobilfunkdaten zum Öffnen der App anstelle von WIFI verwenden, da diese automatische Verarbeitungsbibliothek Sie so viele mobile Daten kostet. Vielleicht möchten Sie also lernen, wie Sie die iCloud-Musikbibliothek auf dem iPod und auf Ihren anderen Geräten deaktivieren und aktivieren.
Nicht nützlich in anderen Streaming-Anwendungen
Da die iCloud-Musikbibliothek nur für iOS-Geräte gedacht ist, ist die Verwendung auf anderen Streaming-Plattformen möglicherweise nicht möglich. Dies ist nur für diejenigen von Vorteil, die die Apple Music-Anwendung zum Abspielen von Musik verwenden, aber für einige ist das Sichern von Songs keine große Sache.
Gesicherte und sichere Musikbibliothek
Wenn Sie Ihre iCloud-Musikbibliothek einschalten, erhalten Sie eine gesicherte und sichere Kopie Ihrer Lieblingsmusik. Wenn Sie dies ebenfalls aktivieren, werden Sie beim Streamen von zu vielen Fehlern und Problemen ferngehalten. Hinzu kommt, dass die Berichterstattung über diese Probleme für Sie auch weniger mühsam sein wird.
Schritte zum Ein-/Ausschalten der iCloud-Musikbibliothek auf iOS-Geräten
Schritt 1: Änderung der Einstellungen der iCloud-Musikbibliothek
Da iCloud für iOS-Geräte entwickelt wurde, ist es für Sie weniger mühsam und mühsam, einige Änderungen an den Einstellungen vorzunehmen. Alle Funktionen und Features von iCloud sind bereits beim Kauf auf jedem iOS-Gerät eingerichtet. Nachdem dies gesagt wurde, ist der Prozess zum Deaktivieren und Aktivieren der iCloud-Musikbibliothek auf dem iPod und anderen iOS-Geräten nur ein bequemer Vorgang für Sie.
Gehen Sie zunächst zur Einstellungs-App Ihres Geräts und suchen Sie nach einer iCloud-Option. Wurde es einmal gesehen ausgewählt?
Schritt 2: Erstellung einer Sicherungskopie
Wenn Sie auf die iCloud-Option klicken, werden Sie neben das Fenster geleitet, das weitere diesbezügliche Optionen enthält. Navigieren Sie von dieser Seite aus und halten Sie an, wenn Sie die Sicherungsoption bereits sehen. Klicken Sie dann darauf.
Schritt 3: Schalten Sie die iCloud-Sicherung ein/aus
Wie vor einiger Zeit auf der vorherigen Seite zu sehen, ist die Option der iCloud-Sicherung zunächst auf Ein oder aktiviert eingestellt. Nachdem Sie im letzten Schritt auf diese Option geklickt haben, wird ein separates Fenster dafür angezeigt, in dem direkt neben iCloud Backup eine Umschalttaste vorhanden ist. Wenn Sie es ausschalten möchten, schalten Sie einfach die Taste in die entgegengesetzte Richtung. Wenn Sie es aktiviert haben möchten, lassen Sie es einfach so, wie es früher war.
Wie Sie sehen können, befindet sich im unteren Teil eine Schaltfläche „Jetzt sichern“. Dies soll eigentlich den Benutzern helfen, die eine manuelle Sicherung von Songs durchführen möchten.
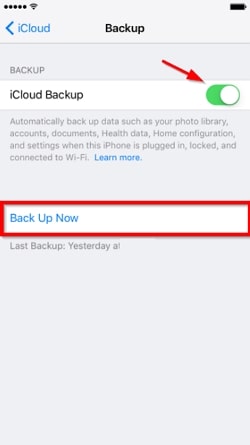
Schritte zum Ein-/Ausschalten der iCloud-Musikbibliothek auf einem Mac-Computer
Abgesehen von der Vorgehensweise zum Einschalten der iCloud-Musikbibliothek auf dem iPod können Sie dies auch auf Ihrem Mac-Computer tun. Siehe die unten angegebenen Schritte.
Um Sie vorher zu warnen, da Sie möglicherweise erwarten, dass dies genau dasselbe wie das vorherige sein wird, weist der Prozess zum Aktivieren der iCloud-Musikbibliothek auf dem iPod einige Unterschiede im Vergleich zu dem Prozess auf, wie Sie es auf Ihrem Mac tun . Bitte werde entsprechend geführt.
Schritt 1: Einstellungsoption
Beginnen Sie mit der Auswahl der Registerkarte „Bearbeiten“ in der iTunes-Symbolleiste. Wählen Sie dann unter den Menüoptionen, die als nächstes angezeigt werden, wenn Sie auf diese Registerkarte klicken, die Option Einstellungen.
Schritt 2: Schalten Sie die Einstellungen der iCloud-Musikbibliothek aus/ein
Bevor Sie mit diesem Schritt fortfahren, stellen Sie zunächst sicher, dass Sie bei Ihrer iCloud angemeldet sind. Klicken Sie danach im Fenster "Einstellungen" auf die Registerkarte "Allgemein" und suchen Sie die Option für die iCloud-Musikbibliothek. Wie Sie sehen können, haben Sie die Wahl, das Kästchen zu markieren oder nicht, um anzuzeigen, dass Sie es ein- bzw. ausgeschaltet hatten.
In der unteren rechten Ecke des Fensters befindet sich eine Schaltfläche OK, auf die geklickt werden muss, um alle vorgenommenen Änderungen zu speichern.
Teil 3. Bonus: So sichern Sie Apple Music Songs ohne iCloud Music Library
Wenn Sie sich nicht darum kümmern möchten, wie Sie die iCloud-Musikbibliothek auf dem iPod und auf anderen Geräten wie Ihrem iPad und Mac aktivieren, lernen Sie am besten, wie Sie Ihre eigenen Sicherungskopien auch ohne erstellen iCloud-Musikbibliothek. Dazu müssen Sie ein professionelles Tool verwenden, das Ihnen in Bezug auf das genannte Thema in jeder Hinsicht zugute kommt.
Das Tool, das ich Ihnen empfehlen würde, ist AMusicSoft Apple Music Konverterr besteht aus mehreren Funktionen, die für alle Benutzer sehr vorteilhaft sind. Sehen Sie sich die Liste der AMusicSoft-Funktionen an, die ich unten vorbereitet habe.
Kostenlos herunterladen Kostenlos herunterladen
- Sehr einfach und bequem zu bedienen aufgrund seiner übersichtlichen und einfachen Benutzeroberfläche.
- Unterstützt Konvertierung und Herunterladen von Musikdateien in einfache Ausgabeformate einschließlich MP3, FLAC, AAC, WAV, AC3 und M4A.
- Entwickelt mit einer 16-mal schnelleren Arbeitsgeschwindigkeit als jede normale Konverteranwendung.
- Unterstützt DRM-Entfernung Verfahren, um mit der Konvertierung und dem Download fortzufahren.
- Gewährleistet ein besseres Musik-Streaming-Erlebnis, indem den Benutzern die beste Audioqualität der konvertierten Dateien geboten wird.
- Behält wichtige Details aus den konvertierten Songs bei, einschließlich der ID-Tags und Metadateninformationen.
Als Nächstes wird die Schritt-für-Schritt-Anleitung zum Konvertieren und Speichern der Songs mithilfe von AMusicSoft besprochen.
- Suchen Sie in Ihrem Browser nach der offiziellen Website von AMusicSoft und laden Sie dort den Apple Music Converter herunter.
- Unmittelbar danach muss die Anwendung installiert und gestartet werden. Es dauert einige Minuten, alle Musikdateien zu lesen, bis sie zum Hochladen bereit sind. Wenn dies erledigt ist, beginnen Sie mit dem Hinzufügen der Songs, indem Sie das Kästchen vor jedem ausgewählten Songtitel markieren.

- Wählen Sie danach das Ausgabeformat aus, das Sie haben möchten, und nehmen Sie bei Bedarf einige Änderungen an den Einstellungen der Ausgabe vor.

- Stellen Sie dann sicher, dass ein Ausgabeordner bereitsteht, sobald AMusicSoft den Vorgang abgeschlossen hat. Überprüfen Sie die ausgewählten Songs noch einmal und ändern Sie die Ausgabeeinstellungen. Wenn Sie damit zufrieden sind, tippen Sie auf die Schaltfläche „Konvertieren“, um den Vorgang zu starten.

- Schließlich ist der Vorgang nach einigen Minuten abgeschlossen und die ausgegebenen Songs werden auf der Registerkarte Konvertiert angezeigt.
Teil 4. Fazit
Wie Sie jetzt sehen können, So aktivieren Sie die iCloud-Musikbibliothek auf dem iPod Der Vorgang und auch auf anderen Geräten ist ganz einfach. Ich hoffe, dass es Ihnen mit all den oben genannten Anleitungsschritten jetzt leicht fällt, Ihre iCloud-Musikbibliothek ein- und auszuschalten. Alternativ können Sie auch AMusicSoft Apple Music Converter verwenden, um Sicherungskopien Ihrer Lieblingssongs zu erstellen und diese ohne Fehler zu streamen.
Menschen Auch Lesen
Robert Fabry ist ein begeisterter Blogger und Technik-Enthusiast. Vielleicht kann er Sie mit ein paar Tipps anstecken. Außerdem hat er eine Leidenschaft für Musik und hat zu diesen Themen für AMusicSoft geschrieben.