So aktivieren Sie Crossfade bei Apple Music unter iOS/Android/Windows/Mac
Möchten Sie Ihr Musikhören auf die nächste Stufe heben? Apple Music bietet eine Reihe von Funktionen, die Ihr musikalisches Erlebnis verbessern sollen, und eine dieser Funktionen ist Crossfade. Crossfade ermöglicht nahtlose Übergänge zwischen Songs und sorgt für ein flüssiges und unterbrechungsfreies Hörerlebnis. Wenn Sie sich jemals gefragt haben, wie Sie diese Funktion bei Apple Music aktivieren können, sind Sie hier richtig.
In diesem Artikel geben wir Ihnen einen Leitfaden für So aktivieren Sie Crossfade bei Apple Music. Egal, ob Sie ein Fan sorgfältig zusammengestellter Playlists sind oder Alben gerne von Anfang bis Ende hören, Crossfade kann Ihr Erlebnis Ihrer Lieblingstitel verändern. Begleiten Sie uns, während wir den Zweck von Crossfade erkunden und Sie durch den Aktivierungsprozess führen, damit Sie einen wirklich immersiven und ununterbrochenen Musikfluss erzeugen können. Lassen Sie uns anfangen.
Inhaltsverzeichnis Teil 1. Was bedeutet Crossfading in Apple Music?Teil 2. So aktivieren Sie Crossfade unter Android/iOSTeil 3. So aktivieren Sie Crossfade unter Windows/MacTeil 4. So überblenden Sie Apple Music auf anderen GerätenTeil 5. Fazit
Teil 1. Was bedeutet Crossfading in Apple Music?
Wie aktiviere ich Crossfade bei Apple Music? Lassen Sie uns nun, um mehr über dieses Thema zu sprechen, wissen, was Crossfade bei Apple Music ist. Crossfade ist eine Funktion, die sanfte Übergänge zwischen Songs ermöglicht, indem das Ende eines Titels mit dem Anfang des nächsten überlappt wird. Anstatt plötzliche Unterbrechungen oder Lücken zwischen den Songs zu erleben, erzeugt Crossfade eine nahtlose Mischung und verbessert so das gesamte Hörerlebnis. Es eliminiert die störenden Pausen und sorgt für einen kontinuierlichen Musikfluss, insbesondere beim Abspielen einer kuratierten Playlist oder eines Albums.
Apple Music bietet eine Crossfade-Funktion, mit der Benutzer eine unterbrechungsfreie Wiedergabe genießen können. Mit Crossfade können Sie abrupte Übergänge zwischen Songs vermeiden und ein einheitlicheres Hörerlebnis schaffen. Durch Aktivieren dieser Funktion können Sie nahtlos von einem Titel zum nächsten wechseln, sodass die Musik natürlich fließt und die gewünschte Atmosphäre erhalten bleibt.
Apple Music bietet Benutzern die Flexibilität, die Dauer des Crossfade-Effekts nach ihren Wünschen anzupassen. Durch Anpassen der Crossfade-Dauer können Sie die Länge der Überlappung zwischen den Titeln steuern und sie an Ihren persönlichen Musikgeschmack anpassen. Egal, ob Sie einen kurzen und subtilen Übergang oder einen längeren Crossfade für ein intensiveres Erlebnis bevorzugen, die Crossfade-Funktion von Apple Music bietet Ihnen die Möglichkeit, diesen Aspekt Ihrer Musikwiedergabe zu optimieren.
Teil 2. So aktivieren Sie Crossfade unter Android/iOS
Nachdem Sie nun diese erstaunliche Funktion von Apple Music kennen, nämlich das Überblenden, müssen wir nun wissen, wie Sie das Überblenden bei Apple Music auf den verschiedenen Geräten aktivieren, die weiter unten vorgestellt werden. Schauen wir uns also zunächst das mobile Gerät an:
1. Aktivieren Sie Crossfade in der Apple Music Android App
Die Android-Version von Apple Music verfügt seit 2020 über eine Crossfade-Funktion. Wenn diese in den Wiedergabeeinstellungen der App aktiviert wird, überlappen und überblenden sich die Songs, wobei Benutzer eine Crossfade-Dauer von bis zu 12 Sekunden einstellen können. So können Sie Apple Music auf Android überblenden:
- Öffnen Sie die Musikanwendung auf einem Android-Gerät. Stellen Sie sicher, dass Sie bei Ihrem Apple Music-Konto angemeldet sind.
- Klicken Sie auf das Zahnradsymbol für die Einstellungen, das sich normalerweise in der oberen rechten Ecke des Bildschirms befindet.
- Scrollen Sie im Einstellungsmenü nach unten, bis Sie die Option „Crossfade“ finden.
- Wenn Crossfade auf Aus eingestellt ist, schalten Sie es entweder auf Automatisch oder Manuell um. Die Option Automatisch stellt die Crossfade-Länge automatisch basierend auf dem abgespielten Inhalt ein. Sie können auch Manuell wählen, um die Crossfade-Dauer nach Ihren Wünschen anzupassen.
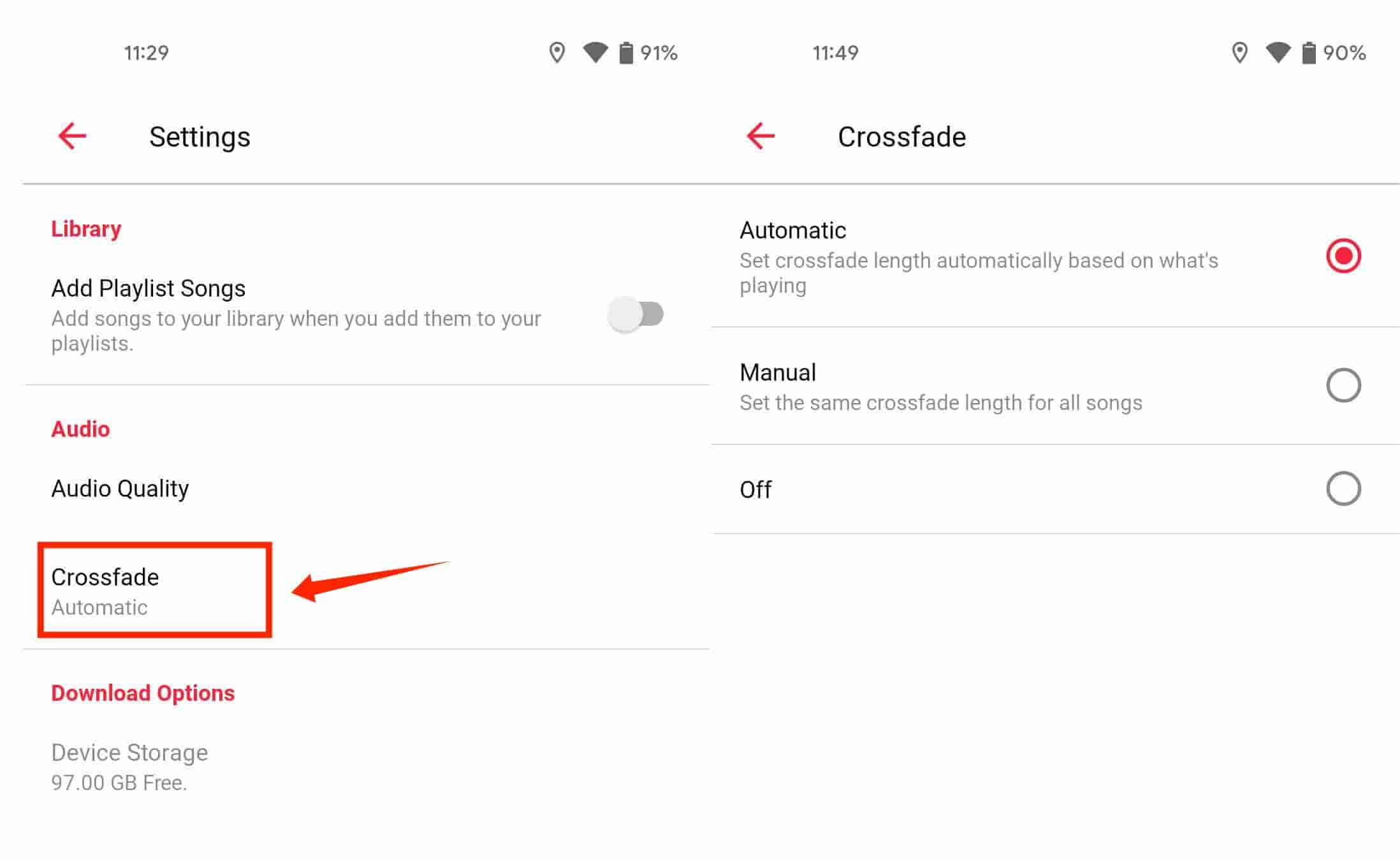
Herzlichen Glückwunsch! Sie können jetzt die nahtlosen Übergänge zwischen Songs genießen, während Sie die Android-Version von Apple Music verwenden.
2. Aktivieren Sie Crossfade in der Apple Music iOS-App
Interessanterweise war diese Crossfade-Funktion in den ersten Jahren in Apple Music auf dem iPhone oder iPad nicht verfügbar. Mit der Veröffentlichung von iOS 17 verfügt Apple Music für die iOS-Version jedoch über die Möglichkeit, Titel zu überblenden. Wenn Sie Apple Music so einstellen möchten, dass jedes Lied eingeblendet wird, aktualisieren Sie Ihr iPhone oder iPad auf iOS 17. So aktivieren Sie anschließend die Crossfade-Funktion von Apple Music auf Ihrem iPhone oder iPad:
- Öffnen Sie die Einstellungen-App auf Ihrem iPhone oder iPad.
- Scrollen Sie nach unten und tippen Sie auf „Musik“.
- Scrollen Sie nach unten zum Abschnitt „Audio“ und schalten Sie dann den Schalter neben Crossfade um, sodass er sich in der grünen Position „ON“ befindet.
- Jetzt können Sie mit dem Schieberegler unten die Anzahl der Sekunden auswählen, für die die Überblendung über aufeinanderfolgende Songs hinweg aktiv sein soll (von 1 bis 12 Sekunden).
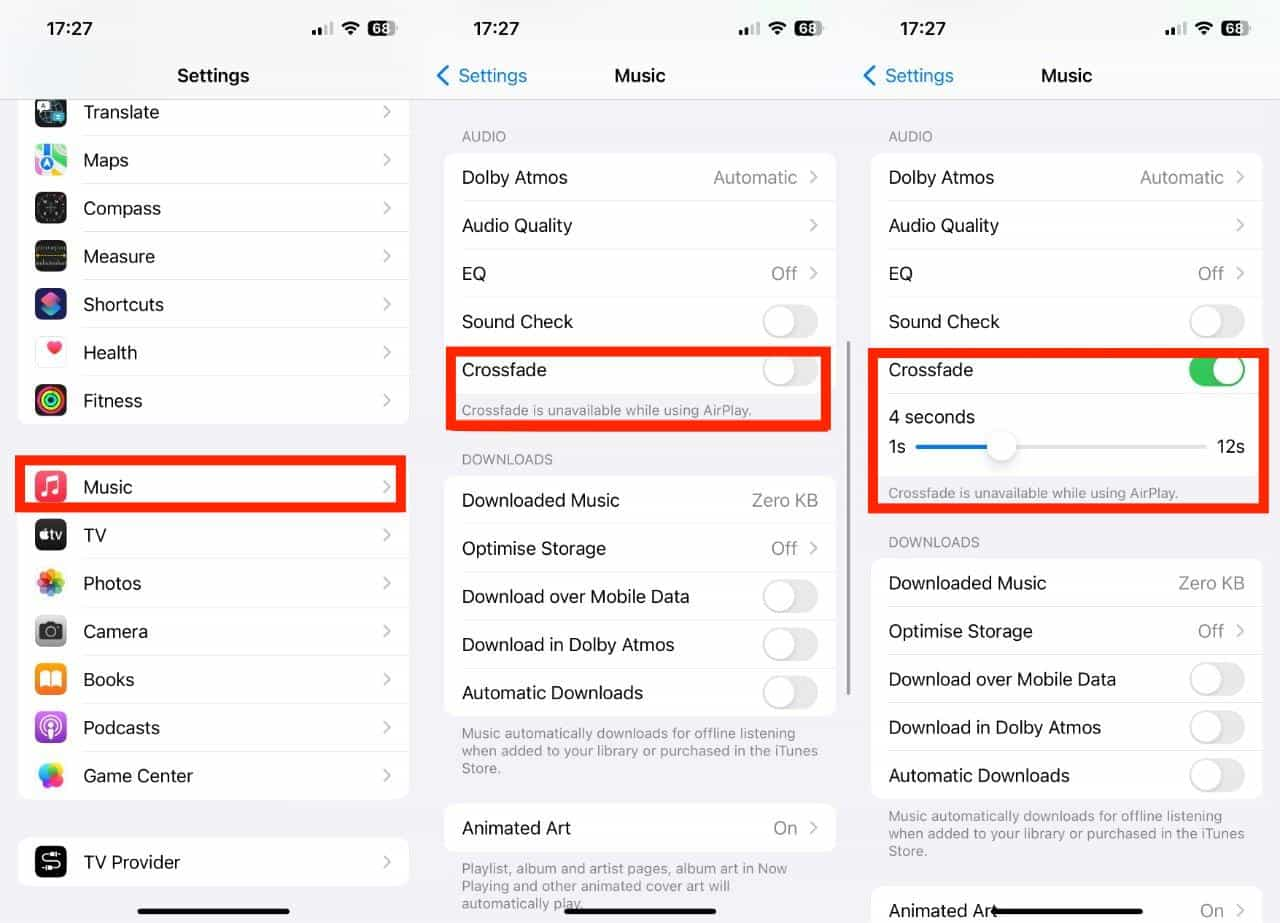
Teil 3. So aktivieren Sie Crossfade unter Windows/Mac
Können Sie Songs am Computer ein- und ausblenden? Ja. Hier zeigen wir Ihnen, wie Sie Crossfade bei Apple Music und iTunes aktivieren.
1. Crossfade in der Musik-App aktivieren (Mac)
- Starten Sie die Musik-App auf Ihrem Mac und stellen Sie sicher, dass Sie bei Ihrem Apple Music-Konto angemeldet sind.
- Wählen Sie in der Menüleiste „Musik“ > „Einstellungen“ > „Wiedergabe“.
- Suchen Sie in den Wiedergabeeinstellungen nach der Option „Crossfade“ und aktivieren Sie das Kontrollkästchen daneben, um die Funktion zu aktivieren.
- Um die Dauer der Überblendung anzupassen, verwenden Sie den Schieberegler und passen Sie ihn Ihren Wünschen entsprechend an.
2. Crossfade in der Musik-App aktivieren (Windows 10/11)
- Öffnen Sie die Musik-App unter Windows 10/11.
- Klicken Sie im linken Bereich auf die Schaltfläche mit den drei Punkten, um das Einstellungsmenü zu öffnen.
- Wählen Sie im Dropdown-Menü die Option Einstellungen.
- Gehen Sie in den Einstellungen auf die Registerkarte „Wiedergabe“.
- Aktivieren Sie den Schalter neben „Überblenden“ und passen Sie dann den Schieberegler „Dauer“ an.
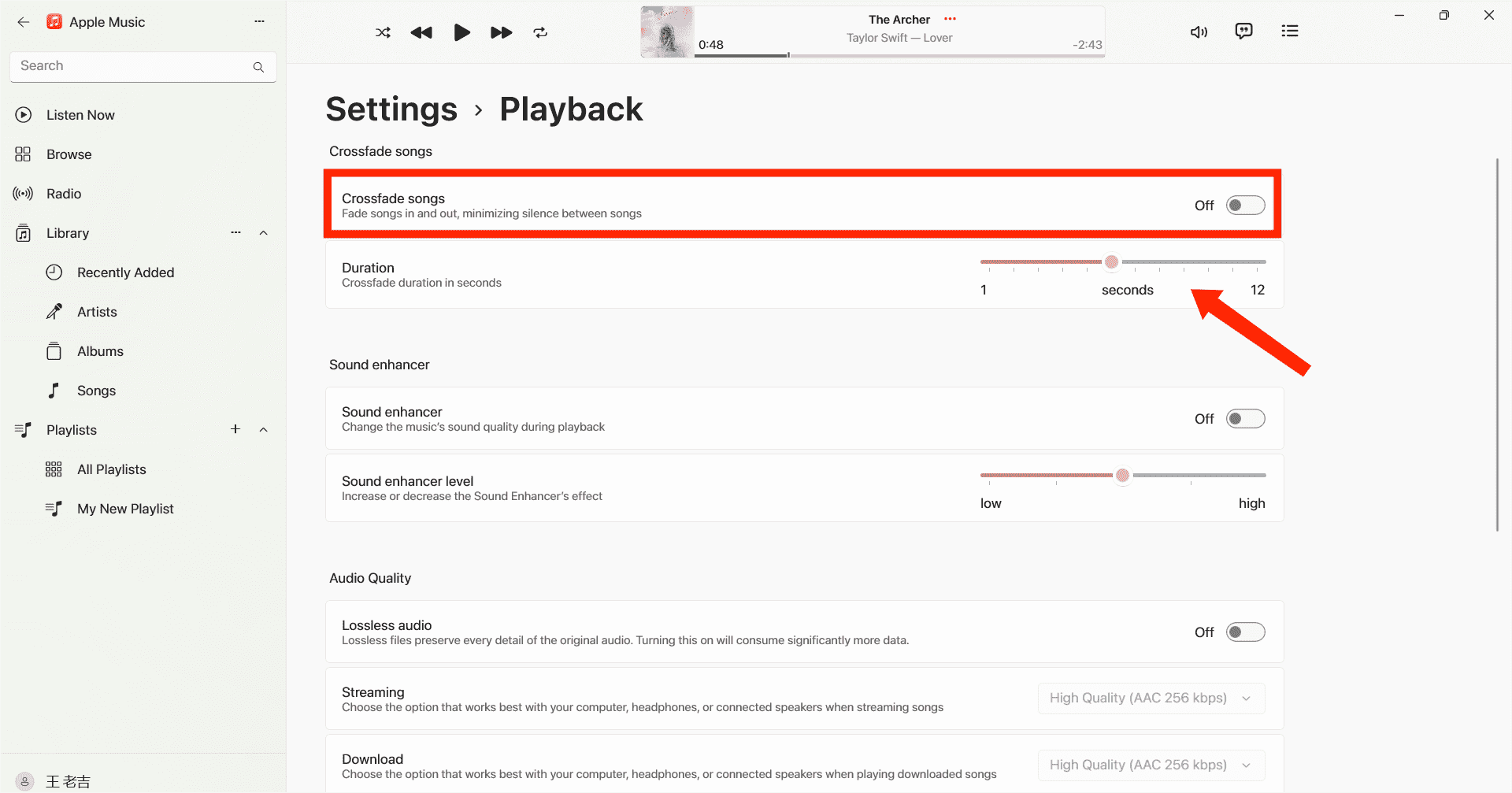
3. Aktivieren Sie Crossfade in iTunes
Wenn Sie immer noch iTunes zum Abspielen von Musik verwenden, können Sie das Hören auch mit Crossfading in ein unterbrechungsfreies Musikerlebnis verwandeln. So aktivieren Sie Crossfading bei Apple Music mit iTunes:
- Starten Sie iTunes auf Ihrem Windows-/Mac-Computer.
- Gehen Sie dann in der Menüleiste zu „Bearbeiten“ und wählen Sie „Einstellungen“. Wählen Sie in der oberen Menüleiste das Wiedergabesymbol aus.
- In diesem Fenster können Sie dann die Crossfade-Songs-Option sehen.
- Bewegen Sie nun den Schieberegler, um die Dauer der Überblendung zwischen den Songs anzupassen. Die Standardlänge beträgt sechs Sekunden.
- Wenn Sie fertig sind, wählen Sie OK, um das Einstellungsmenü zu verlassen.
Teil 4. So überblenden Sie Apple Music auf anderen Geräten
Die Schritte zum Aktivieren von Crossfade bei Apple Music unter iOS, Android, Windows und Mac sind einfach, aber es kann Fälle geben, in denen Benutzer auf Probleme stoßen. Ein häufiges Problem ist, dass die Crossfade-Funktion möglicherweise nicht wie erwartet funktioniert. Wenn Sie diese Unannehmlichkeit erlebt haben, machen Sie sich keine Sorgen. Wir haben eine alternative Möglichkeit für Sie gefunden. Das heißt, Sie können Ihre Apple Music-Songs mit anderen Musikplayern anhören. Dann können Sie Ihre Apple Music-Songs mit anderen Musikplayern überblenden. Apple Music-Dateien sind jedoch durch DRM verschlüsselt, was bedeutet, dass sie nur innerhalb der Apple Music-App abgespielt werden können. Um diese Einschränkung zu überwinden und möglicherweise das Crossfade-Problem zu beheben, können Sie einen leistungsstarken Audiokonverter wie verwenden AMusicSoft Apple Music-Konverter.
DRM ist kein Problem mehr, wenn Sie Ihre heruntergeladenen Songs auf ein beliebiges Gerät übertragen möchten. AMusicSoft Apple Music Converter beseitigt die technischen Einschränkungen in Songs, ohne an Qualität zu verlieren. Sie können frei wählen, welches Audiodateiformat Ihren Anforderungen entspricht, da Sie damit Musikdateien mit bis zu 3-facher Geschwindigkeit in MP4, MP4, FLAC, M5A, WAV und andere gängige Audioformate konvertieren können. Sobald Sie Apple Music-Titel außerhalb der Plattform behalten, müssen Sie die Apple Music-App nicht mehr öffnen oder Apple Music abonnieren, um auf die Musikdatenbank zuzugreifen! Sie können Musik von anderen Musikplayern genießen, auch wenn der Apple Music App funktioniert nicht.
Benutzerfreundlichkeit ist heutzutage bei jeder Anwendung unerlässlich. Dieses Programm ist einfach zu bedienen. Die Software synchronisiert die Apple Music- und iTunes-Musikbibliothek automatisch mit der Hauptoberfläche. Die AMusicSoft-Software behält nach Abschluss der Konvertierung alle Musikmetadaten und ID3-Tags für die Downloads bei, einschließlich Titel, Künstler, Track-ID und Albumcover. Mit diesen Informationen können Sie Ihre Sammlung von Musikdownloads problemlos verwalten. Selbst wenn Apple Music-Songs sind ausgegraut, können Sie sie sofort wiederherstellen.
Befolgen Sie die nachstehenden detaillierten Schritte, um Ihre Apple Music herunterzuladen und mit anderen Musikplayern zu überblenden.
Schritt 1. Wie bekomme ich Musik auf Apple Music zum Überblenden mit anderen Musikplayern? Der erste Schritt besteht darin, den AMusicSoft Apple Music Converter auf Ihren Windows- oder Mac-Computer herunterzuladen und zu installieren.
Kostenlos herunterladen Kostenlos herunterladen
Schritt 2. Nach dem Start können Sie sich über den integrierten Apple Music-Webplayer bei Ihrem Konto anmelden. Wenn Sie auf die Musikbibliothek zugreifen, können Sie darin nach der Musik suchen, die Sie herunterladen möchten. AMusicSoft unterstützt auch die Stapelkonvertierung. Sie können auch eine ganze Wiedergabeliste oder ein ganzes Album auf einmal hinzufügen, wodurch Sie Energie und Zeit sparen.

Schritt 3. Im nächsten Schritt erstellen Sie einen Ordner, in dem Sie alle konvertierten Dateien ablegen. Dann wählen Sie bitte Ihr bevorzugtes Ausgabeformat.

Schritt 4. Wenn alle Einstellungen abgeschlossen sind, beginnen Sie nun mit dem Offline-Download der ausgewählten Apple Music-Songs, indem Sie auf die Schaltfläche „Alle konvertieren“ klicken.

Alle konvertierten Dateien werden im lokalen Ordner Ihres Computers gespeichert. Sie können auf die Schaltfläche „Fertig“ klicken, um sie zu finden und für immer zu behalten. Wenn die Songs heruntergeladen werden, liegen sie in DRM-freien, gängigen Audioformaten vor, die nicht mehr von Apple Music geschützt sind, und Sie können diese heruntergeladenen Apple Music-Songs mit jedem beliebigen anderen Musikplayer anhören und sie dann überblenden.
Teil 5. Fazit
Crossfade ist eine kleine, aber interessante Funktion, die Ihr Musikerlebnis verbessert. Wir haben erklärt, wie Sie Crossfade bei Apple Music auf Ihren Geräten aktivieren können. Darüber hinaus können Sie verwenden AMusicSoft Apple Music-Konverter für ein grenzenloses Hörerlebnis. Es erweist sich als wertvolles Tool, das mühelose Konvertierung von Apple Music-Titeln ermöglicht und die Flexibilität erweitert, Ihre Lieblingsmusik auf verschiedenen Geräten und in verschiedenen Formaten zu genießen.
Menschen Auch Lesen
- Anleitung zum Herunterladen der höchsten Apple Music MP3-Bitrate
- Offline-Musikführer: Wie lange bleibt Apple Music offline?
- Wie teilen Sie eine Apple Music-Playlist mit Ihren Freunden?
- Wie bekomme ich Apple Music verlustfrei auf PC Windows?
- Die 8 besten kostenlosen Apple Music DRM-Entfernungsprogramme für Sie
- Lernen Sie den MP3-Player kennen, der mit Apple Music kompatibel ist
- Top 3 Möglichkeiten, wie Sie Apple Music Android TV genießen können
Robert Fabry ist ein begeisterter Blogger und Technik-Enthusiast. Vielleicht kann er Sie mit ein paar Tipps anstecken. Außerdem hat er eine Leidenschaft für Musik und hat zu diesen Themen für AMusicSoft geschrieben.