So fügen Sie eine MP3 in iTunes ein [Neueste Updates]
Die iTunes-App ist für ihre großartigen Funktionen bekannt, insbesondere wenn es um die Dateiverwaltung geht. Dies ist einer der Hauptgründe, warum Menschen bestrebt sind, ihre Musikkopien in den genannten Dienst zu übertragen, weil dieser damit besser umgehen kann. Es kann beispielsweise hervorragende Arbeit bei der Kategorisierung Ihrer Artikel nach Künstler, Erscheinungsjahr, Titel, Album und mehr leisten.
Wenn Sie sich auch fragen, wie es ist, Ihre Dateien in der iTunes-App zu speichern, geht dieser Beitrag auf die verschiedenen einfachen Möglichkeiten ein wie man eine MP3 in iTunes einfügt Service. Sie können zwischen der Verwendung einer Verknüpfungsmethode, der manuellen Übertragung von Dateien oder dem iCloud Drive wählen, um den genannten Vorgang durchzuführen.
Inhaltsverzeichnis Teil 1. Verfügbare Methoden zum Hinzufügen von MP3-Dateien zu iTunesTeil 2. Bonus-Tipp: Wie lade ich Apple Music-Titel in das MP3-Format herunter?Teil 3. Zusammenfassung
Teil 1. Verfügbare Methoden zum Hinzufügen von MP3-Dateien zu iTunes
Methode 1: MP3-Dateien drahtlos zu iTunes hinzufügen
Bei der ersten Methode können Sie versuchen, eine MP3-Datei drahtlos in iTunes einzufügen. Dies gilt insbesondere dann, wenn Ihre Musikdateien in der Dateien-App auf Ihrem Gerät gespeichert sind. In diesem Fall können Sie die verwenden Apple iCloud Drive Laden Sie Ihre MP3-Dateien auf Ihren Computer herunter und übertragen Sie sie dann neben iTunes. Hier erfahren Sie, wie es geht.
Schritt 1: Übertragen Sie eine Kopie der MP3-Dateien auf Ihr iCloud-Laufwerk
- Öffnen Sie Ihre Dateien-App und suchen Sie nach den gespeicherten MP3-Dateien.
- In der oberen rechten Ecke Ihres Bildschirms befindet sich ein Dreipunktsymbol, das angetippt werden muss, um die Option „Auswählen“ anzuzeigen. Wählen Sie direkt im Abschnitt „Musik“ alle Dateien aus, die Sie kopieren möchten.
- Wählen Sie anschließend das angezeigte Ordnersymbol aus, tippen Sie auf Ihr iCloud-Laufwerk und erstellen Sie dann entweder einen Ordner für die Dateien oder wählen Sie einen vorhandenen Speicherort aus, um sie zu speichern.
- Klicken Sie abschließend oben rechts auf dem Telefonbildschirm auf die Schaltfläche „Kopieren“.
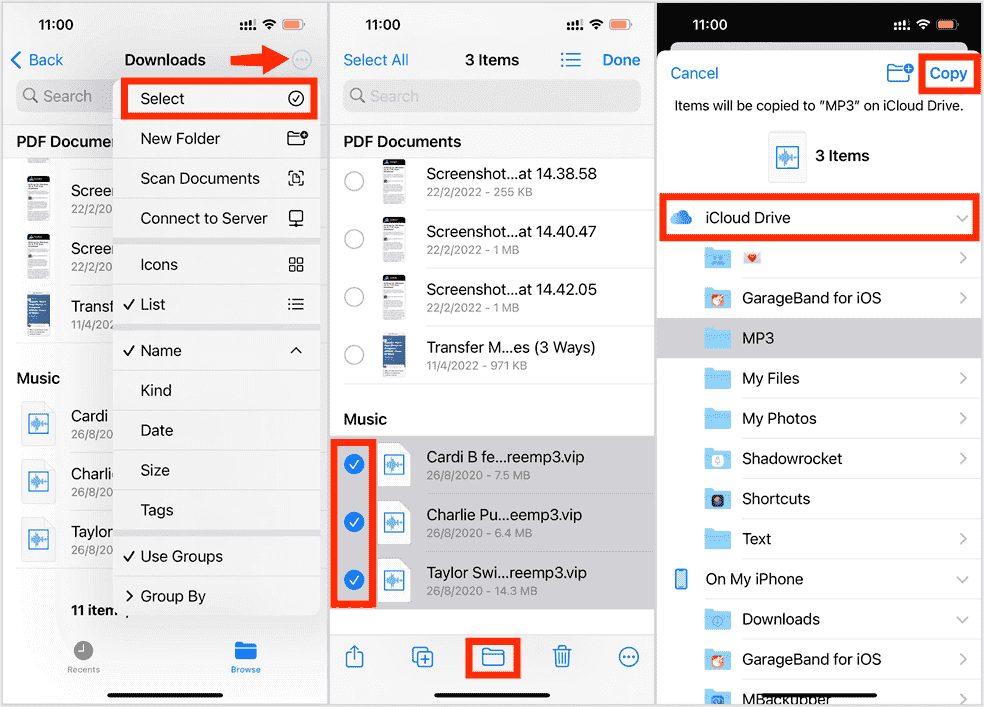
Schritt 2: Laden Sie die kopierten MP3-Dateien auf Ihren Computer herunter
- Starten Sie einen beliebigen Browser auf Ihrem Computer und navigieren Sie dann zu iCloud.com. Fahren Sie mit der Anmeldung mit Ihrer Apple-ID und Ihrem Passwort fort.
- Gehen Sie zu Ihrem iCloud-Laufwerk und sehen Sie sich die vor einiger Zeit kopierte MP3-Datei an.
- Halten Sie die Strg-Taste gedrückt und wählen Sie die Dateien nacheinander aus.
- Speichern Sie die ausgewählten Dateien, indem Sie oben auf das Download-Symbol klicken.
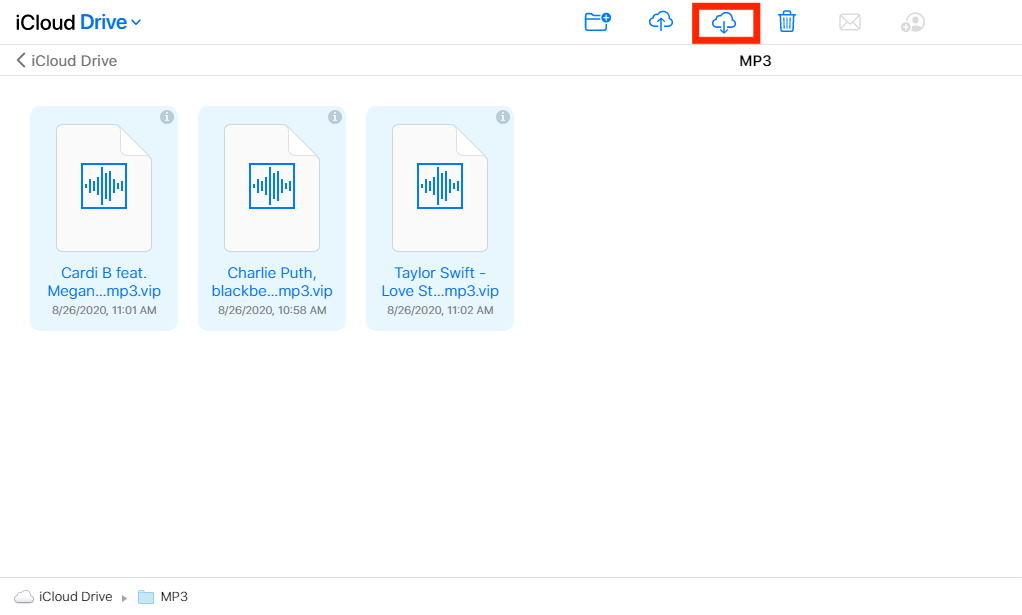
Schritt 3: Fügen Sie die MP3-Dateien zu iTunes hinzu
Nachdem Sie sichergestellt haben, dass Sie über die neueste Version der App verfügen, können Sie nun in Ruhe den Vorgang zum Einfügen einer MP3-Datei in iTunes durchführen.
- Öffnen Sie die iTunes-App und klicken Sie in der Menüleiste oben auf die Registerkarte „Datei“.
- Wählen Sie in der Menüoptionsliste die Option „Datei zur Bibliothek hinzufügen“ und wählen Sie dann den Ordner aus, der die Elemente enthält.
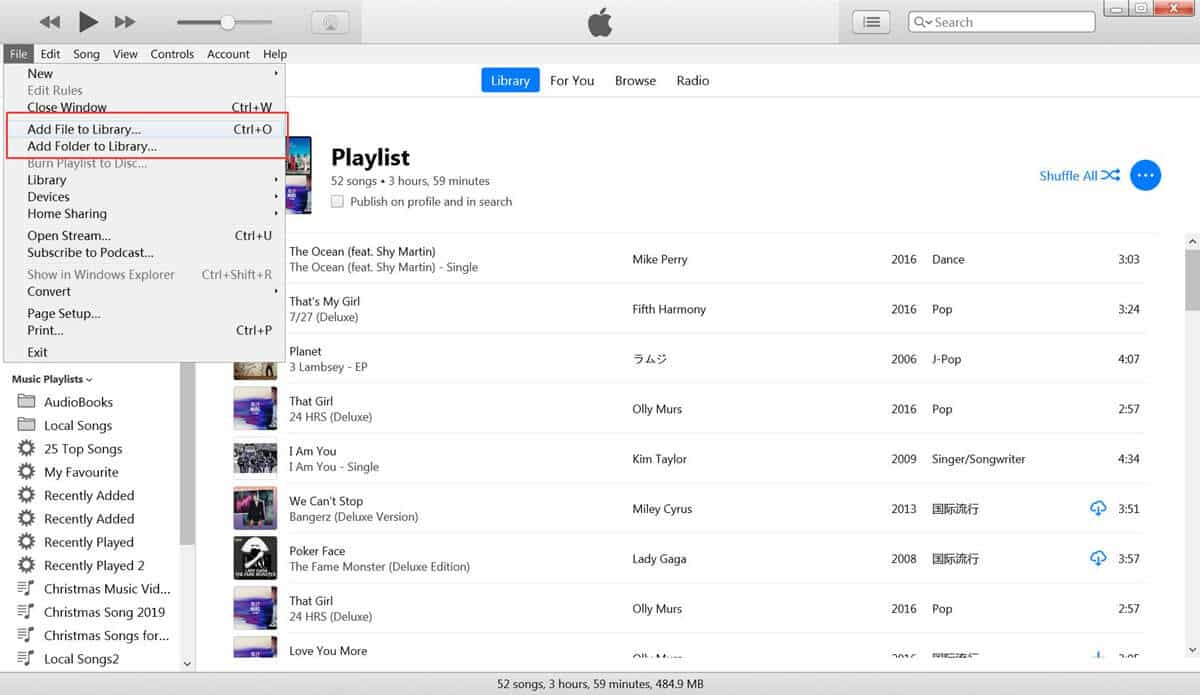
Methode 2: Musik mithilfe von Verknüpfungen zu iTunes hinzufügen
Die Abkürzung für den Vorgang zum Einfügen einer MP3-Datei in iTunes ist im Großen und Ganzen derselbe wie der zuvor beschriebene Vorgang. Die detaillierte Anleitung finden Sie in den folgenden Schritten.
- Überprüfen Sie zunächst den ursprünglichen Speicherort der MP3-Dateien auf Ihrem Gerät.
- Öffnen Sie die iTunes-App und wählen Sie die Registerkarte „Datei“.
- Sehen Sie sich die Liste der Optionen an und klicken Sie dann auf die Option „Zur Bibliothek hinzufügen“.
- Sekunden später wird ein neues Fenster angezeigt, in dem Sie zu dem spezifischen Ordner wechseln können, in dem die MP3-Dateien gespeichert sind.
- Tippen Sie einfach auf den Ordner und klicken Sie auf die Schaltfläche „Öffnen“, um ihn zur iTunes-App hinzuzufügen.
- Um zu sehen, ob alle Dateien erfolgreich hinzugefügt wurden, navigieren Sie in iTunes zum Abschnitt „Musik“, klicken Sie auf „Titel“ und wählen Sie dann „Zuletzt hinzugefügt“ aus, um die kopierten Dateien anzuzeigen.

Eine weitere schnelle Möglichkeit, eine MP3-Datei in iTunes einzufügen, ist die Drag-and-Drop-Methode. Dies könnte für einige Benutzer einfacher und bequemer sein.
Teil 2. Bonus-Tipp: Wie lade ich Apple Music-Titel in das MP3-Format herunter?
Die oben genannten Methoden funktionieren überhaupt nicht, wenn Sie nicht über die zu übertragenden MP3-Dateien verfügen. Da die meisten Titel, die Sie jetzt streamen, beliebt sind Musik-Streaming-Dienste B. Spotify und Apple Music, ursprünglich nicht im MP3-Format kodiert sind, benötigen Sie ein zusätzliches Tool, um sie in ein solches zugängliches Format zu konvertieren.
In diesem Beitrag möchte ich mich darauf konzentrieren, wie man Songs vom Apple Music-Dienst herunterlädt und in MP3 umwandelt und wie man eine MP3-Datei in iTunes einfügt. Um dies für Apple Music-Artikel zu ermöglichen, können Sie Folgendes verwenden: AMusicSoft Apple Music-Konverter. Dieses Tool ist sowohl ein Downloader als auch ein Konverter, der speziell für solche Anforderungen in Apple Music entwickelt wurde. AMusicSoft unterstützt auch mehrere Audioformate wie FLAC, WAV, AAC, AC3 und M4A, die sicherlich auf verschiedenen Geräten zugänglich sind. Sie können beispielsweise Fügen Sie Apple Music-Songs zu WMP hinzu (Windows Media Player).
Es verfügt über Funktionen von Apple Music DRM-Entfernung, 16-fache Arbeitsgeschwindigkeit und weniger komplizierte Funktionen. Darüber hinaus kann es den Benutzern versichern, dass direkt nach dem Download nur die beste Audioqualität erzeugt wird. Nach nur wenigen Minuten Wartezeit können Sie bereits die Ergebnisse erhalten.
Die vollständigen Schritte zum Herunterladen der Apple Music-Dateien in MP3 mit AMusicSoft werden unten ausführlich dargestellt.
- Starten Sie den Browser auf Ihrem Computer und suchen Sie nach der AMusicSoft-Website, um die Apple Music Converter-App herunterzuladen. Sobald der Download abgeschlossen ist, installieren Sie die App auf Ihrem Gerät.
Kostenlos herunterladen Kostenlos herunterladen
- Öffnen Sie den Musikkonverter und fügen Sie die Dateien hinzu, indem Sie sie aus Ihrer Musikbibliothek auswählen. Tippen Sie auf das Auswahlfeld vor jedem Titel, um ihn hochzuladen.

- Wählen Sie das Konvertierungsformat aus MP3, FLAC, WAV, AC3, AAC und M4A. Folgen Sie ihm mit dem Ausgabeordner.

- Tippen Sie auf die Schaltfläche „Konvertieren“, um zu beginnen und sie aus dem Menü „Konvertiert“ herunterzuladen.

Teil 3. Zusammenfassung
Leider gibt es noch keine direkte Methode, um die MP3-Dateien von Ihrem Mobiltelefon auf iTunes auf dem Computer zu übertragen. Aber andererseits gibt es so viele Möglichkeiten, die Sie nutzen können, wenn Sie dennoch mit dem Einfügen einer MP3-Datei in iTunes fortfahren möchten. Sie können dazu die Verknüpfungsmethode oder die drahtlose Methode verwenden. Sie können jedoch nicht fortfahren, es sei denn, Sie verfügen bereits über die MP3-Dateien, die Sie problemlos erstellen können AMusicSoft Apple Music-Konverter. Dies ist sicherlich das zuverlässigste Tool zum Abrufen der MP3-formatierten Dateien vom Apple Music-Dienst.
Menschen Auch Lesen
- So kopieren Sie eine Wiedergabeliste vom iPod auf iTunes [Schnellmethoden]
- So kündigen Sie Ihr iTunes-Abonnement auf iPhone, Android und Computer
- Wie spielt man Musik über USB auf dem iPhone ab? [Aktualisiert 2024]
- Was passiert, wenn Songs nicht vom iPhone gelöscht werden können? GELÖST!
- So laden Sie Rückruftöne auf Android herunter [2024-Anleitung]
- Herunterladen und Brennen von Musik auf CD mit mehreren Methoden
- Einfache Methoden: So erhalten Sie Ihre gesamte Musik wieder auf Apple Music
- Warum macht mein Apple CarPlay einen Fehler und wie kann ich ihn beheben?
Robert Fabry ist ein begeisterter Blogger und Technik-Enthusiast. Vielleicht kann er Sie mit ein paar Tipps anstecken. Außerdem hat er eine Leidenschaft für Musik und hat zu diesen Themen für AMusicSoft geschrieben.