Eine Anleitung zum Verschieben der iTunes-Bibliothek auf eine externe Festplatte
Vielleicht verbraucht Ihr iTunes den größten Teil Ihres lokalen Speichers und Sie möchten etwas Speicherplatz freigeben oder Sie möchten nur aus Sicherheitsgründen eine Sicherungskopie Ihres iTunes erstellen, deshalb möchten Sie es lernen So verschieben Sie die iTunes-Mediathek auf eine externe Festplatte.
Aus welchen Gründen auch immer, Sie sind genau richtig, denn dieser Artikel ist genau das, was Sie suchen. Wir informieren Sie Schritt für Schritt über den Umzug iTunes Bibliothek zu externe Festplatte. Also, worauf warten wir? Lass uns die Sache in Schwung bringen!
Inhaltsverzeichnis Teil 1. Wie verschiebe ich meine iTunes-Mediathek auf eine externe Festplatte?Teil 2. Wie bekomme ich iTunes Musik auf alle Geräte?Teil 3. Alles zusammenfassen!
Teil 1. Wie verschiebe ich meine iTunes-Mediathek auf eine externe Festplatte?
Also, wie verschiebt man die iTunes-Mediathek auf eine externe Festplatte? Bevor wir beginnen, bereiten wir zuerst die Dinge vor, die wir brauchen: Erstens ist Ihre externe Festplatte, stellen Sie sicher, dass sie funktioniert, und zweitens ist das USB-Kabel, mit dem wir Ihre externe Festplatte an Ihren Mac anschließen.
Stellen Sie außerdem sicher, dass Ihre Stromquelle ausreicht, um Unterbrechungen zu vermeiden, damit der Vorgang reibungslos verläuft. Darüber hinaus habe ich Ihnen auch geraten, zuerst Ihren Mac zu sichern, bevor wir Änderungen vornehmen, dies dient der Sicherung Ihrer Daten und ich denke, dass dies auch eine gute Idee ist. Wenn alles fertig ist, beginnen wir nun mit dem Verschieben der iTunes-Mediathek auf eine externe Festplatte.

Schritt 1. Konsolidieren oder führen Sie zuerst Ihre Bibliothek zusammen
Damit Sie sicherstellen können, dass alle iTunes-Inhalte, die Sie übertragen möchten, vollständig sind, müssen Sie Ihre Dateien zuerst konsolidieren, bevor Sie sie auf Ihre externe Festplatte übertragen.
Wenn Sie dies ab und zu tun und denken, dass Sie Ihre Dateien bereits konsolidiert haben, ist es wahrscheinlich besser, vor der Übertragung noch einmal nachzusehen, um sicherzugehen, damit Sie nichts verpassen und dadurch viel sparen Zeit, als den gleichen Vorgang noch einmal zu wiederholen. Ich habe unten die Schritte zur Konsolidierung Ihres iTunes bereitgestellt.
- Öffnen Sie Ihr iTunes auf Ihrem Mac.
- Wählen Sie „Datei“, die sich oben links auf Ihrem Bildschirm befindet.
- Suchen Sie im Dropdown-Menü nach „Bibliothek“.
- Klicken Sie im sekundären Menü auf Bibliothek organisieren.
- Aktivieren Sie das Kontrollkästchen neben Dateien konsolidieren, um Ihre Bibliothek zusammenzuführen.
- Klicken Sie abschließend zur Bestätigung auf „OK“.

Durch diesen Vorgang wird eine Kopie aller Ihrer Dateien bereitgestellt, die in Ihrem iTunes-Medienordner vorhanden sind, während die Originaldateien an ihrem aktuellen Speicherort verbleiben. Ich werde dies näher besprechen, wenn wir fortfahren, wie Sie die iTunes-Mediathek auf eine externe Festplatte verschieben Fahrt
Schritt 2. Übertragen Ihrer iTunes-Mediathek auf Ihre externe Festplatte
Nachdem Sie Ihr iTunes konsolidiert haben, ist Ihre Mediathek startklar! In diesem Schritt zeige ich Ihnen nun tatsächlich, wie Sie die iTunes-Mediathek auf eine externe Festplatte verschieben. Es gibt 9 Schritte, die Sie tun sollten, und ich habe sie unten aufgeführt:
- Schließen oder beenden Sie Ihr iTunes.
- Durch die Verwendung der bereitgestellten USB-Kabel Ihrer externen Festplatte, verbinden Sie sie jetzt mit Ihrem Mac
- Wählen Sie im Finder aus, um ein Finder-Fenster zu öffnen.
- Wählen Sie die lokale Festplatte Ihres Macs aus.
- Durchsuchen Sie Ihren Musikordner und öffnen Sie ihn.
- Klicken Sie auf iTunes und ziehen Sie dann Ihren iTunes-Ordner auf Ihre externe Festplatte.
- Wenn Sie dazu aufgefordert werden, klicken Sie auf Authentifizieren, damit Ihr iTunes-Ordner auf Ihre externe Festplatte übertragen werden kann.
- Geben Sie Ihr Administratorkennwort zur Validierung ein
- Klicken Sie zur Bestätigung auf OK.
Beachten Sie, dass es einige Zeit dauern kann, bis dieser Vorgang abgeschlossen ist. Abhängig von der Größe Ihrer zu übertragenden iTunes-Mediathek kann es bis zu 1 bis 2 Stunden dauern, bis dieser Vorgang abgeschlossen ist. Je kleiner die Größe Ihrer Mediendateien ist, desto kürzer ist die Fertigstellung.
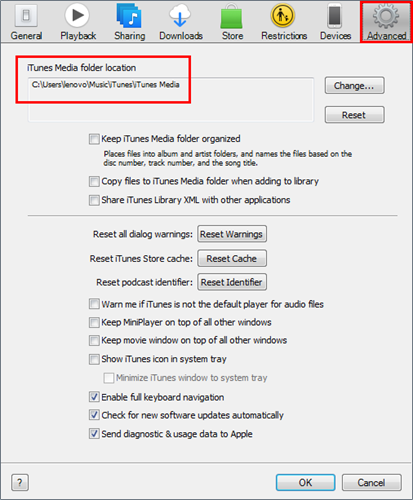
Schritt 3. Leiten Sie Ihr iTunes an seinen neuen Speicherort um
Eine wichtige Sache, die Sie tun sollten oder überprüfen müssen, wie Sie die iTunes-Mediathek auf eine externe Festplatte verschieben, ist das Umleiten oder Festlegen Ihrer iTunes-App auf ihren neuen Pfad, der Ihre externe Festplatte anstelle Ihres lokalen Laufwerks ist. Dies ist wichtig, da Sie sonst nicht auf Ihre iTunes-Mediathek auf Ihrer externen Festplatte zugreifen können, und außerdem hilft Ihnen dies zu bestätigen, ob sich die von Ihnen übertragene Mediendatei auf Ihrer externen Festplatte befindet. Befolgen Sie einfach die unten angegebenen Schritte, damit Sie Ihre iTunes-Mediathek auf Ihre externe Festplatte umleiten können.
- Öffnen Sie Ihre Musik, während Sie die Wahltaste gedrückt halten
- Wählen Sie Bibliothek auswählen, sobald ein neues Fenster angezeigt wird.
- Wählen Sie Ihre externe Festplatte in der Finder-Seitenleiste unter Geräte aus
- Wählen Sie iTunes aus.
- Klicken Sie dann auf Auswählen
- Klicken Sie auf Tunes Library.itl.
- Auswählen Auswählen
- Geben Sie Ihren bevorzugten Dateinamen unter Speichern unter ein.
- Klicken Sie abschließend auf Speichern, um den Vorgang abzuschließen.
Beachten Sie, dass Sie wieder zurückwechseln und auf Ihre iTunes-Mediathek in Ihrem lokalen Speicher zugreifen können, indem Sie die obigen Schritte ausführen, wann immer Sie möchten, es sei denn, Sie haben Ihre iTunes in Ihrem lokalen Speicher gelöscht.
Schritt 4. Möglichkeiten zur Bestätigung, ob es funktioniert hat
Nachdem Sie die Schritte 1 bis 3 oben ausgeführt haben, die ich korrekt angegeben habe, sollte Ihr iTunes nach dem Start ähnlich aussehen, bevor Sie Änderungen vornehmen. Sie können auch überprüfen, ob die Migration erfolgreich war, indem Sie sich die Informationen einer beliebigen Datei ansehen, die Sie auswählen. Beachten Sie dazu die unten angegebenen Schritte.
- Öffnen Sie Ihr iTunes.
- Wählen Sie einen beliebigen verfügbaren Song.
- Klicken Sie entweder bei gedrückter Strg-Taste oder mit der rechten Maustaste auf Ihren ausgewählten Song.
- Wählen Sie im Drop-down-Menü Informationen abrufen aus.
- Wählen Sie die Registerkarte Datei.
- Sie können dies bestätigen, indem Sie den Speicherort dieses Inhalts überprüfen. Es wird angezeigt, dass der Speicher jetzt /Volumes/Name der externen Festplatte/ und nicht Benutzer/Name der lokalen Festplatte/ ist. Wenn dies der Fall ist, bedeutet dies, dass die Umleitung Ihrer iTunes-Mediathek erfolgreich war.
- Nach der Bestätigung können Sie zum Beenden auf OK klicken.

Schritt 5. Löschen Sie Ihre alte iTunes-Mediathek
Nachdem Sie sichergestellt haben, dass Sie bereits Ihre gesamte iTunes-Mediathek kopiert und übertragen haben, sowie den Speicherort bestätigt haben, nachdem Sie Ihre iTunes-Datei umgeleitet haben, sollten oder müssen Sie überprüfen, wie Sie die iTunes-Mediathek auf eine externe Festplatte verschieben. Sie können jetzt Ihren lokalen Speicher aufräumen, indem Sie Ihre iTunes-Mediathek löschen, damit Sie genügend Speicherplatz auf Ihrem Mac haben. Also, wie lösche ich Ihre iTunes-Mediathek auf Ihrem lokalen Speicher? Folgen Sie einfach den unten angegebenen Schritten.
- Beenden oder beenden Sie Ihr iTunes.
- Wählen Sie Finder aus, um ein Finder-Fenster zu öffnen.
- Wählen Sie die Festplatte Ihres Macs aus
- Wählen Sie den Musikordner aus.
- Klicken Sie auf iTunes und ziehen Sie es direkt in den Papierkorb.
Beachten Sie, dass Sie Schritt 5 überspringen können, wenn Sie nur eine Kopie Ihrer iTunes auf Ihren neuen Computer übertragen möchten. Wenn Sie jedoch alles von Ihrem alten Computer löschen möchten, können Sie dies tun.
Sobald Sie Ihre iTunes-Mediathek auf Ihrem lokalen Speicher gelöscht haben, können Sie dort nicht mehr auf Ihre iTunes-Mediathek zugreifen. Stellen Sie also sicher, dass Ihre externe Festplatte angeschlossen ist, damit Sie auf Ihre iTunes-Mediathek zugreifen können, andernfalls kann iTunes den Inhalt nicht finden. Wenn dies jemals passiert, schließen Sie einfach Ihr iTunes, stellen Sie sicher, dass Ihre externe Festplatte angeschlossen ist, und versuchen Sie, Ihr iTunes erneut zu öffnen.
Schritt 6 (Wahl). Übertragen der iTunes-Mediathek auf Ihren neuen Mac.
Da sich Ihre iTunes-Bibliothek jetzt auf Ihrer externen Festplatte befindet, können Sie sie jetzt auch verwenden, wenn Sie sie auf Ihren neuen Mac übertragen möchten, und die Übertragung ist viel einfacher. Hier sind die Schritte, die Sie tun sollten.
- Stellen Sie sicher, dass Ihr iTunes auf Ihrem neuen Mac geschlossen ist.
- Verbinden Sie Ihre externe Festplatte über ein USB-Kabel mit dem neuen Mac.
- Öffnen Sie Ihre externe Festplatte, sobald sie auf dem Bildschirm Ihres neuen Mac sichtbar wird.
- Wählen Sie Finder aus, um ein Finder-Fenster auf Ihrem neuen Mac zu öffnen.
- Wählen Sie die Festplatte Ihres neuen Macs aus
- Wählen Sie den Musikordner aus und klicken Sie darauf.
- Ziehen Sie einfach den iTunes-Ordner von Ihrer externen Festplatte in den Musikordner Ihres neuen Mac.

Sobald Sie fertig sind, müssen Sie Ihr iTunes auf Ihren neuen Mac umleiten.
- Öffnen Sie Ihre Musik, während Sie die Wahltaste gedrückt halten
- Wählen Sie Bibliothek auswählen, sobald ein neues Fenster angezeigt wird.
- Wählen Sie Ihre externe Festplatte in der Seitenleiste von Finer unter Geräte aus
- Wählen Sie iTunes aus.
- Klicken Sie dann auf Auswählen
- Klicken Sie auf Tunes Library.itl.
- Auswählen Auswählen
- Geben Sie Ihren bevorzugten Dateinamen unter Speichern unter ein.
- Klicken Sie abschließend auf Speichern, um den Vorgang abzuschließen.
Teil 2. Wie bekomme ich iTunes Musik auf alle Geräte?
Da wir besprochen haben, wie Sie die iTunes-Mediathek auf eine externe Festplatte verschieben, möchten Sie auch wissen, wie Sie iTunes Music auf ein beliebiges Gerät herunterladen können? Wenn ja, gebe ich Ihnen die Tipps in diesem Abschnitt. Die meisten von uns wissen, dass es nicht einfach ist, Titel auf iTunes gleich mit zu übertragen Apple Music auf jedes Gerät, es sei denn, es ist kompatibel.
Mediendateien von diesen Musik-Streaming-Diensten sind ebenfalls mit einem Schutz verschlüsselt, der den Zugriff auf ein anderes Gerät erschwert.
Dazu benötigen Sie also ein spezielles Werkzeug, das diese beiden Gründe umgeht. Diejenige, die ich auf jeden Fall empfehlen würde, ist die AMusicSoft Apple Music-Konverter.
Kostenlos herunterladen Kostenlos herunterladen
Diese Software hat viele Funktionen, einige davon sind: sie kann Konvertieren Sie Songs in ein beliebiges Format wie MP3, WAV usw., es hat eine Konvertierungsgeschwindigkeit von 16x, selbst bei einer solchen Geschwindigkeit wird es die Qualität des Songs nicht beeinträchtigen, und es entfernt den verschlüsselten Schutz des Songs Sobald es konvertiert ist, ist es für alle Geräte zugänglich.
Außerdem können Sie den Song, sobald er nicht mehr geschützt ist, so lange behalten, wie Sie möchten, ohne sich Sorgen machen zu müssen, ob Ihr Abonnement abgelaufen ist. Klingt erstaunlich, oder? Wenn Sie dieses wunderbare Tool ausprobieren möchten, können Sie die offizielle Website besuchen und das Installationsprogramm herunterladen. Sobald Sie es installiert haben, können Sie die unten angegebenen Schritte als Anleitung zur Verwendung der Software befolgen.

Schritt 1. Wählen Sie die Titel oder Musik aus Ihrem iTunes aus.
Starten Sie AMusicSoft Apple Music Converter, indem Sie auf die Verknüpfung auf Ihrem Desktop klicken. Sobald Sie die Software ausführen, wird Ihre Musikbibliothek automatisch gescannt. Dies kann je nach Größe Ihrer Bibliothek einige Minuten dauern. Anschließend können Sie die Songs auswählen, die Sie konvertieren möchten.
Schritt 2. Wählen Sie das Ausgabeformat und den Pfad Ihrer konvertierten Songs.
Sobald Sie mit der Auswahl der Songs fertig sind, können Sie nun das gewünschte oder mit Ihrem Gerät kompatible Ausgabeformat sowie den Speicherort der Dateien nach der Konvertierung festlegen.
Schritt 3. Wählen Sie die Schaltfläche „Konvertieren“, um den Vorgang zu starten.
Nachdem Sie entschieden haben, welches Format verwendet werden soll und wo Sie darauf zugreifen können, klicken Sie auf die Schaltfläche Konvertieren, um mit der Konvertierung zu beginnen. Sie werden nie verloren gehen, wie lange der Prozess dauern wird, da der Status auf der Hauptoberfläche sichtbar ist. Sobald Sie fertig sind, können Sie es auch im Abschnitt Konvertiert anzeigen.

Nachdem Sie diese Schritte ausgeführt haben, können Sie Ihre konvertierten Titel mithilfe von Bluetooth oder USB-Kabel frei auf beliebige Geräte übertragen, genau wie beim Verschieben der iTunes-Mediathek auf eine externe Festplatte.
Teil 3. Alles zusammenfassen!
Wenn Sie wissen, wie Sie die iTunes-Mediathek auf eine externe Festplatte verschieben, können Sie wirklich Speicherplatz auf Ihrem lokalen Speicher freigeben, und auf diese Weise dient Ihre externe Festplatte auch als Backup Ihrer iTunes-Mediathek.
Abgesehen von Ihrer externen Festplatte können Sie auch beliebige Geräte als Speicher für Ihre iTunes-Mediathek verwenden, weshalb ich in diesem Beitrag einen zusätzlichen Tipp enthalten habe. Ich hoffe, dass Sie durch das Lesen dieses Beitrags Informationen darüber erhalten haben, wie Sie die iTunes-Mediathek auf eine externe Festplatte verschieben können.
Menschen Auch Lesen
- So übertragen Sie Musik ohne iTunes vom iPod auf den Computer
- Lösungen zum Beheben von ausgegrauten iTunes-Songs
- Einfache Methoden, um Ihren eigenen iPhone-Klingelton zu erhalten
- So übertragen Sie Musik ohne iTunes vom iPod auf den Computer
- So finden Sie die am häufigsten gespielten Apple Music-Songs
- Einfache Möglichkeit, eine Rückerstattung für iTunes Music zu erhalten
- Wie man iTunes auf Android spielt
- 2024 beste Apple Music- und iTunes-Konverter (Windows und Mac)
Robert Fabry ist ein begeisterter Blogger und Technik-Enthusiast. Vielleicht kann er Sie mit ein paar Tipps anstecken. Außerdem hat er eine Leidenschaft für Musik und hat zu diesen Themen für AMusicSoft geschrieben.