So exportieren Sie Musik von iTunes auf den Computer im Jahr 2025
iTunes ist eine Medienbibliothek und eine One-Stop-Software, mit der Sie fast alles tun können, von der Verwaltung von Wiedergabelisten über das Abspielen Ihres Lieblingsfilms, das Hören von Musik bis hin zum Kauf von Soundtracks. Deshalb bevorzugen viele Menschen iTunes, da es alles bietet, was Sie speziell für das Programm benötigen Musikliebhaber.
Die häufigsten Fragen, auf die iTunes-Benutzer stoßen, lauten: "Ist es möglich, Musik aus iTunes zu exportieren?" Oder "So exportieren Sie Musik von iTunes auf einen Computer? ”. Wenn Sie auch nach einer Antwort auf diese Fragen suchen, sind Sie gerade noch rechtzeitig, da wir uns mit diesem Artikel befassen und Ihnen Lösungen geben werden. Diese Anleitung hilft auch denjenigen, die iTunes noch nicht kennen. Also, worauf warten wir noch?
Inhaltsverzeichnis Teil 1. Sichern Sie die iTunes-Mediathek, bevor Sie Musik exportierenTeil 2. Wie übertrage ich Musik von iTunes auf den Computer?Teil 3. Wie exportiere ich Musik von iTunes auf einen Computer oder ein anderes Gerät?Teil 4. Wie kann ich Musik kostenlos von iTunes auf den Computer herunterladen?Teil 5. Um alles abzuschließen!
Teil 1. Sichern Sie die iTunes-Mediathek, bevor Sie Musik exportieren
Das erste, was Sie tun sollten, um Musik von iTunes auf den Computer zu exportieren, ist das Erstellen eines Backups, um Ihre Dateien zu schützen. Bevor Sie jedoch ein Backup erstellen, sollten Sie auch eines tun: Sie müssen iTunes konsolidieren Bibliothek zuerst. Der Grund, warum Sie es konsolidieren müssen, besteht darin, sicherzustellen, dass sich alle Dateien in Ihrer iTunes-Mediathek an derselben Stelle befinden, wenn Sie eine manuelle Sicherung durchführen. Dies hilft, diese nach dem Erstellen einer Sicherung zu organisieren. Hier werde ich die Schritte bereitstellen, die von der Konsolidierung der iTunes-Mediathek bis zur Erstellung der Sicherung reichen.
Schritte zum Konsolidieren der iTunes-Mediathek
- Starten Sie iTunes.
- Klicken Sie dann in Ihrer Menüleiste auf "Datei", die im oberen Bereich Ihres Computerbildschirms oder im oberen Teil Ihres iTunes-Fensters angezeigt wird. Suchen Sie als nächstes nach "Bibliothek" und dann nach "Bibliothek organisieren".
- Wenn Sie auf "Bibliothek organisieren" klicken, wählen Sie "Dateien konsolidieren" aus, indem Sie das Kontrollkästchen aktivieren.
- Klicken Sie abschließend auf OK.

Sobald Sie Dateien konsolidiert haben, werden die Musikdateien, die sich außerhalb Ihres iTunes-Medienordners befinden, jetzt zu Ihrem iTunes-Medienordner hinzugefügt. Möglicherweise haben Sie jetzt die Möglichkeit, diejenigen zu löschen, die sich außerhalb befinden, nachdem Sie überprüft haben, ob die Kopien bereits in Ihrem Ordner verfügbar sind, damit Sie bei Bedarf Speicherplatz sparen können. Sie können Ihren iTunes Media-Ordner überprüfen, indem Sie die folgenden Schritte ausführen.
Schritte zum Suchen des iTunes-Medienordners
Der iTunes Media-Ordner befindet sich in Ihrem iTunes-Ordner. Sie finden es unter Benutzer> Musik> iTunes Media.
Wenn Sie jedoch Probleme haben, Ihren iTunes Media-Ordner zu finden, obwohl Sie den Standardordner befolgt haben, können Sie die folgenden Schritte ausführen.
- Starten Sie iTunes
- Wählen Sie "Bearbeiten" und dann "Einstellungen" in der Menüleiste, die im oberen Bereich des iTunes-Fensters angezeigt wird.
- Wählen Sie als Nächstes die Registerkarte Erweitert.
- Schließlich können Sie den Speicherort Ihres iTunes Media-Ordners überprüfen, indem Sie in das Feld "Speicherort des iTunes Media-Ordners" schauen.
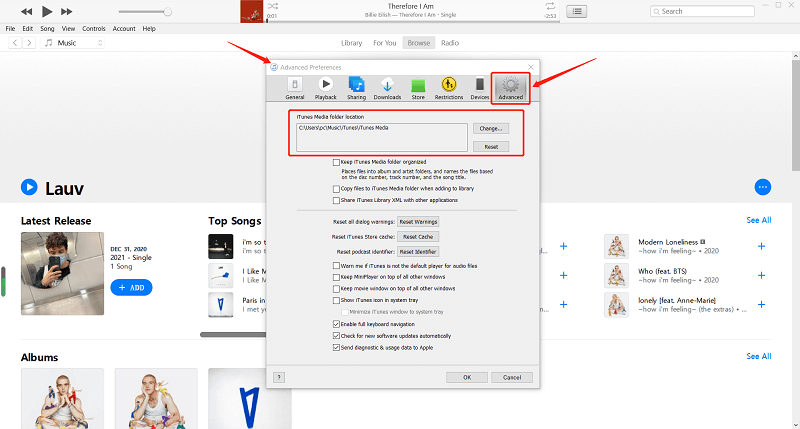
Sobald Sie überprüft haben, dass sich Ihre konsolidierten Dateien in Ihrem iTunes Media-Ordner befinden, werden Sie als Nächstes Ihre iTunes-Mediathek oder Mediendateien auf einem externen Laufwerk sichern.
Schritte zum Sichern von Bibliotheks- und Mediendateien
- Schließen Sie iTunes.
- Suchen Sie nach Ihrem iTunes-Ordner.
- Kopieren Sie Ihren iTunes-Ordner, indem Sie mit der rechten Maustaste auf den Ordner Ihres iTunes klicken
- Nach dem Kopieren können Sie nun zu Ihrer externen Festplatte wechseln und mit der rechten Maustaste auf das ausgewählte Einfügen klicken.
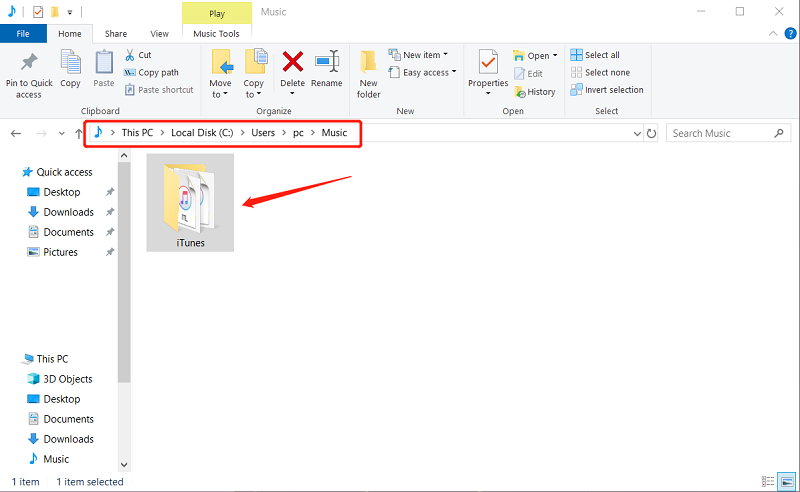
Wenn Sie die obigen Schritte ausführen, beginnt der Kopiervorgang für den iTunes-Ordner. Beachten Sie, dass der Vorgang je nach Größe Ihrer iTunes-Mediathek sehr lange dauern kann. Es ist also auch besser, Ihre Aufmerksamkeit während des Wartens auf andere Dinge zu lenken.
Teil 2. Wie übertrage ich Musik von iTunes auf den Computer?
Eine Möglichkeit, Musik effektiv von iTunes auf den Computer zu exportieren, besteht darin, sie manuell zu übertragen. Dies ist der häufigste Weg, den eine Person oder Menschen jemals für richtig halten könnten. Wie kann man Musik manuell von iTunes auf den Computer exportieren? Siehe die unten stehende Schritt-für-Schritt-Anleitung:
Schritt 1. Suchen Sie den Speicherort des iTunes-Musikordners auf Ihrem Desktop
Es ist wichtig, den Speicherort Ihres iTunes-Musikordners zu finden, da wir hier die Musikdateien finden können, die wir exportieren möchten.
Für Mac-Benutzer können Sie zur Finder-Seite gehen, Los auswählen und dann in der Menüleiste, die im oberen Bereich des Bildschirms angezeigt wird, auf Startseite klicken. Anschließend doppelklicken Sie auf den Musikordner, um auf den iTunes-Ordner zuzugreifen.
Klicken Sie für Windows-Benutzer auf Benutzer und dann auf Benutzername. Klicken Sie anschließend auf Meine Musik. Suchen Sie den iTunes-Ordner, damit Sie iTunes-Musik sehen können.
Schritt 2. Ziehen Sie den iTunes-Ordner per Drag & Drop auf Ihren Desktop
Es gibt viele Möglichkeiten, wie Sie den iTunes-Ordner auf den Desktop übertragen können. Am einfachsten ist es jedoch, die Datei per Drag & Drop an das neue Ziel zu ziehen.
Schritt 3. Exportieren Sie den iTunes-Ordner auf den Computer
Wenn Sie denselben Computer verwenden, können Sie den Ordner, den Sie auf Ihrem Desktop ablegen, einfach an einen beliebigen Ort auf Ihrem Computer verschieben.
Wenn Sie einen anderen Computer verwenden, müssen Sie ein externes Laufwerk an Ihren Computer anschließen und dann den iTunes-Ordner kopieren und in Ihr Laufwerk einfügen. Entfernen Sie anschließend Ihr Laufwerk sicher von Ihrem Computer. Schließen Sie dann das Laufwerk an den Empfängercomputer an und ziehen Sie den iTunes-Ordner einfach von Ihrem externen Laufwerk in den Ordner "Meine Musik" (für Windows) oder den Musikordner (für Mac).
Ehrlich gesagt hat diese Methode auch einen Nachteil. Das manuelle Exportieren von iTunes-Musik auf den Computer ist sehr zeitaufwändig, da das Übertragen von Musikdateien so viel Zeit in Anspruch nimmt. Es gibt auch keine Garantie dafür, dass die von Ihnen übertragenen Musikdateien funktionieren. Einige der von Ihnen gekauften iTunes-Musikdateien sind immer noch mit der DRM-Technologie von Apple verschlüsselt. Dies bedeutet, dass sie geschützt ist und Sie sie nicht einfach auf anderen Geräten abspielen können.
Wenn Sie iTunes manchmal manuell verschieben, kann außerdem ein iTunes-Fehler auftreten, der verhindert, dass Sie plötzlich Aufgaben übertragen. Es gibt jedoch eine andere Möglichkeit oder Option zum Exportieren von Musik aus iTunes auf einen Computer, die Sie verwenden können. Diese ist viel schneller und löst Ihr Problem in Bezug auf die DRM-Technologie. Lesen Sie einfach weiter, da ich im nächsten Abschnitt weiter darauf eingehen werde .
Teil 3. Wie exportiere ich Musik von iTunes auf einen Computer oder ein anderes Gerät?
Wie ich bereits erwähnt habe, gibt es eine andere Möglichkeit, Musik von iTunes auf einen Computer zu exportieren, die viel schneller ist als wenn Sie sie manuell ausführen. Abgesehen davon können Sie sie mit dieser Methode auch frei auf alle Geräte übertragen, die dies tun Sie wollen. Wie geht das? Wir brauchen ein spezielles Konvertierungswerkzeug für das, was das ist AMusicSoft Apple Music-Konverter So können wir es auf Ihren Computer oder andere Geräte exportieren.

AMusicSoft Apple Music Converter ist ein Konvertertyp, mit dem Sie jedes Format in Ihr bevorzugtes, mit Ihrem Gerät kompatibles Format konvertieren können, beispielsweise AAC in MP3 oder MP4 in WAV. Ich habe „viel schneller“ erwähnt, weil es eine Konvertierungsgeschwindigkeit von x16 hat, die die Wartezeit im Vergleich zum manuellen Exportieren verkürzen kann, und selbst bei dieser Geschwindigkeit kann die Qualität des Songs zu 100 % erhalten bleiben.
Ein weiteres wichtiges Merkmal dieses Konverters ist, dass er nach dem Konvertieren der Songs funktioniert DRM-frei werden was bedeutet, dass es nicht mehr geschützt ist und aus diesem Grund können Sie jetzt Übertragen Sie es frei auf jede unterstützte Anwendung oder jedes unterstützte Gerät das du willst.
Auch wenn der DRM entfernt wurde, kann er auch dann noch abgespielt werden, wenn Sie nicht mehr im Abonnement sind, insbesondere für Apple Music-Benutzer. Diese Software ist ein sehr notwendiges Werkzeug. Wenn Sie diesen ultimativen Konverter ausprobieren möchten, besuchen Sie einfach die offizielle Website, laden Sie die Software herunter und installieren Sie sie auf Ihrem Computer.
Kostenlos herunterladen Kostenlos herunterladen
Schritt-für-Schritt-Anleitung zum Konvertieren von Musik aus iTunes mit AMusicSoft Apple Music Converter:
Schritt 1. Starten Sie Ihren AMusicSoft Apple Music Converter
Klicken Sie auf die Tastenkombination von AMusicSoft Apple Music Converter, um ihn auszuführen.
Schritt 2. Wählen Sie Titel aus iTunes aus
Sobald Sie Ihre iTunes-App öffnen, scannt AMusicSoft Apple Music Converter sofort Ihre iTunes-Mediathek. Warten Sie, bis der Scan abgeschlossen ist, und wählen Sie dann die Songs aus, die Sie konvertieren möchten.

Schritt 3. Wählen Sie das Ausgabeformat und den Ausgabepfad für die konvertierten Songs.
Wählen Sie nach Auswahl der zu konvertierenden Songs das Ausgabeformat und den Ort aus, an dem Sie Ihre konvertierten Songs anzeigen möchten. Sie werden von der Software geleitet, wie viele Minuten noch auf der Hauptoberfläche verbleiben.

Schritt 4. Klicken Sie auf die Schaltfläche "Konvertieren", um die Konvertierung zu starten.
Sie können den Konvertierungsprozess starten, indem Sie auf die Schaltfläche "Konvertieren" klicken, sobald Sie das Ausgabeformat und das Ausgabeziel eingerichtet haben. Sobald Ihre Konvertierung abgeschlossen ist, wird Ihr konvertierter Song nun im konvertierten Bereich angezeigt.

Nachdem Sie die konvertierte iTunes-Musik gespeichert haben, können Sie sie jetzt frei auf Ihren Computer oder ein anderes Gerät exportieren, indem Sie die konvertierten Titel kopieren, die in Ihrem Ausgabeordner verfügbar sind, und die Datei auf die neuen Zielgeräte übertragen. Das Gute daran ist, dass Sie die Musik so oft behalten können, wie Sie möchten.
Teil 4. Wie kann ich Musik kostenlos von iTunes auf den Computer herunterladen?
Obwohl Sie für die meisten iTunes-Musikstücke bezahlen müssen, um die in iTunes verfügbaren Musikdateien herunterladen zu können, gibt es immer noch kostenlose iTunes-Sammlungen wie Videos, Filme, Podcasts usw., die Benutzer auch verwenden können. Damit Sie Songs kostenlos herunterladen können, benötigen Sie eine aktive Internetverbindung und die Software muss verfügbar oder auf Ihrem Computer installiert sein. Ich habe die folgenden Schritte als Leitfaden angegeben.
1. Installieren Sie iTunes auf dem Computer
Sie müssen es auf Ihrem Computer installiert haben, um diesen Trick anwenden zu können. Wenn Sie es immer noch nicht installiert haben, können Sie die Website von dort aus besuchen. Sie werden durch die Installation geführt, einschließlich der Aktivierung der Software und der Einrichtung eines Kontos bei iTunes.
2. Starten Sie iTunes auf Ihrem Desktop
Wenn Sie iTunes gestartet haben, wählen Sie im linken Menübereich Ihres Bildschirms die Schaltfläche "iTunes Store". Dadurch werden Sie zum iTunes Store Ihres Browsers weitergeleitet.
3. Verfügbarkeit von "Free on iTunes"
Wählen Sie in Ihrem Browser im oberen Bereich des iTunes-Browserfensters "Musik" aus. Suchen Sie das Menü "Musik-Quicklinks", das im linken Bereich des Bildschirms angezeigt wird, und wählen Sie dann den Link "Kostenlos bei iTunes" aus.
Durchsuchen Sie die Auswahlmöglichkeiten für den kostenlosen Download auf der Seite "Kostenlos bei iTunes", bis Sie eine Auswahl sehen, die Sie herunterladen möchten. Wählen Sie dann die Schaltfläche "Kostenlos", die Sie unter der Auswahl finden. Danach werden Sie aufgefordert, Ihre Daten wie Ihre iTunes-Konto-ID und Ihr Passwort einzugeben.
Warten Sie, bis die von Ihnen ausgewählte Auswahl auf Ihrem Computer verfügbar ist. Wählen Sie dann den Link „Musik“ im linken Menü Ihres iTunes-Browsers, um die heruntergeladene Datei zu suchen und sie auf Ihrem Computer abzuspielen.
Wenn Sie die obigen Schritte ausführen, haben Sie endlich die Möglichkeit, Musik von iTunes kostenlos auf Ihren Computer herunterzuladen.
Teil 5. Um alles abzuschließen!
In diesem Beitrag haben wir erläutert, wie Musik von iTunes auf einen Computer exportiert wird, und eine Lösung bereitgestellt. Wir erklären auch, warum es wichtig ist, zuerst Ihre Musikdateien zu sichern, bevor Sie sie auf einen Computer oder ein anderes Gerät exportieren. Darüber hinaus befassen wir uns mit den verschiedenen Möglichkeiten, wie Musik von iTunes auf einen Computer exportiert werden kann. Dies kann entweder manuell oder mithilfe eines Konverters erfolgen AMusicSoft Apple Music-Konverter.
Ich hoffe, dass Sie durch das Lesen dieses Beitrags einige Kenntnisse über das Exportieren von Musik von iTunes auf einen Computer erworben haben und diese für sich selbst anwenden können.
Menschen Auch Lesen
- So übertragen Sie Apple Music nach Spotify
- So erhalten Sie Apple Music auf dem Mac
- So spielen Sie Apple Music auf dem iPhone 4
- So spielen Sie Apple Music auf einem MP3-Player
- So stellen Sie Apple Music offline zur Verfügung
- So spielen Sie Apple Music auf dem iPod Shuffle ab
- Funktioniert Apple Music offline?
Robert Fabry ist ein begeisterter Blogger und Technik-Enthusiast. Vielleicht kann er Sie mit ein paar Tipps anstecken. Außerdem hat er eine Leidenschaft für Musik und hat zu diesen Themen für AMusicSoft geschrieben.