Das einfache Verfahren zum Autorisieren des Computers für Apple Music
Lernen Sie die richtige Vorgehensweise weiter So autorisieren Sie Computer für Apple Music und iTunes ist sehr vorteilhaft, besonders wenn Sie vorhaben, mehr als einen Computer zum Abspielen von Musik zu verwenden. Wenn Sie genau das jetzt studieren möchten, wird Ihnen dieser Beitrag auf jeden Fall weiterhelfen.
Um Apple Music zu streamen und auch Elemente von iTunes abzuspielen, ist es sehr wichtig, dass Ihr Computer zuerst autorisiert wird. Dies gilt auch für die Apple-ID, die Sie bei der Registrierung Ihres iTunes-Kontos verwendet haben. Um dies zu haben, müssen Sie lernen, wie Sie einen Computer für Apple Music autorisieren. Die Schritt-für-Schritt-Anleitung dazu wird im Folgenden behandelt.
Inhaltsverzeichnis Teil 1. Warum sagt Apple Music, dass mein Computer nicht autorisiert ist?Teil 2. Wie autorisiere und deautorisiere ich einen Computer?Teil 3. Überprüfen Sie Ihre Liste der autorisierten GeräteTeil 4. Zusätzliche Tipps: Was tun, wenn mir die Berechtigungen ausgehen?Teil 5. Fazit
Teil 1. Warum sagt Apple Music, dass mein Computer nicht autorisiert ist?
Bei einigen Benutzern wird beim Versuch, einen bestimmten Titel aus der Bibliothek abzuspielen, eine Meldung angezeigt, die besagt, dass das Gerät nicht autorisiert wurde und Sie mit der Wiedergabe der Musik nicht fortfahren können. Dieser Fehler kann möglicherweise durch mehrere Faktoren verursacht werden, und die wichtigsten sind unten aufgeführt.
Falsche Anmeldeinformationen
Bei der Anmeldung bei iTunes ist es tatsächlich möglich, die falsche Apple-ID einzugeben. Möglicherweise waren Sie bei der Eingabe verwirrt. Überprüfen Sie daher am besten, ob Sie die Apple-ID verwenden, die mit Ihrer iTunes- und Apple Music-Mitgliedschaft verknüpft ist.
Abgelaufene Apple Music-Mitgliedschaft
Es gibt einige Fälle, in denen es nur um Ihre Mitgliedschaft geht. Überprüfen Sie nach und nach, ob Ihr Abonnement noch aktiv ist oder nicht. Nachdem Sie bestätigt haben, dass es noch aktiv ist, versuchen Sie, sich abzumelden und erneut anzumelden, und prüfen Sie, ob das gleiche Problem erneut auftritt.
Unfertige oder falsche Methode der Geräteautorisierung
Stellen Sie sicher, dass Ihr Computer korrekt und erfolgreich autorisiert wurde, sonst können Sie wirklich nicht weiter Musik streamen.
Nachdem ich diese Faktoren kennengelernt habe, würde ich für diejenigen, die noch keine Ahnung haben, empfehlen, das Verfahren zur ordnungsgemäßen Autorisierung von Computern für Apple Music zu studieren, das in den nächsten Abschnitten behandelt wird.
Teil 2. Wie autorisiere und deautorisiere ich einen Computer?
Bevor Sie fortfahren, müssen Sie daran denken, dass Sie kein weiteres Gerät hinzufügen können, wenn Sie bereits insgesamt 5 Computer erreicht haben.
So autorisieren Sie einen Computer
- Starten Sie auf Ihrem Computer das iTunes App.
- Für diejenigen, die Windows verwenden, um den Computer für Apple Music zu autorisieren, wählen Sie beim Öffnen der Anwendung in der Menüleiste oben die Registerkarte Konto und folgen Sie ihr mit Autorisierungen. Danach erscheint ein neues Menü mit der Option „Diesen Computer autorisieren“. Klicken Sie als nächstes auf diese Option.
Während Sie auf dem Mac einfach oben auf die Registerkarte Store klicken und dann als Nächstes Diesen Computer autorisieren auswählen.
- Nach einigen Sekunden werden Sie dann aufgefordert, die erforderlichen Details wie Ihre Apple-ID und Ihr Passwort einzugeben. Wenn Sie damit fertig sind, tippen Sie einfach auf die Schaltfläche Autorisieren.
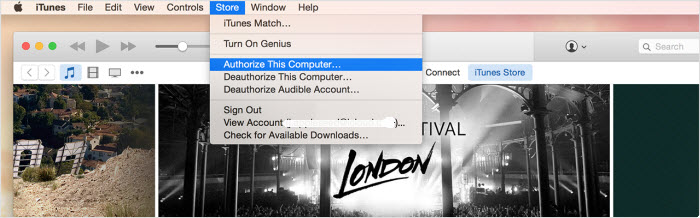
So deaktivieren Sie einen Computer
Das Verfahren zum Deautorisieren des Computers ist ziemlich dasselbe wie das Autorisieren eines Computers für Apple Music. Wie Sie feststellen werden, wenn Sie auf dem Mac auf die Registerkarte „Store“ und unter Windows auf die Registerkarte „Autorisierungen“ klicken, befindet sich direkt unter der Option „Diesen Computer autorisieren“ die Option „Diesen Computer deautorisieren“. Klicken Sie stattdessen einfach auf diese Option und geben Sie Ihre Apple ID und Ihr Passwort ein, wenn Sie dazu aufgefordert werden.
Informieren Sie sich über die Gesamtzahl der autorisierten Computer
Damit Sie wissen, ob Ihnen die Anzahl der Computer, die autorisiert werden können, bereits ausgegangen ist, können Sie das nachstehende Verfahren als Leitfaden verwenden, um es schnell zu erfahren.
- Suchen Sie auf Ihrem Computer nach der iTunes-App und tippen Sie darauf.
- Stellen Sie sicher, dass Sie sich mit der Apple-ID angemeldet haben, die Sie von Anfang an verwendet haben.
- Wählen Sie bei der Eingabe Ihres Kontos Ihren Kontonamen aus. Dies führt dazu, dass ein weiteres Menü auf Ihrem Bildschirm angezeigt wird. Suchen Sie von dort aus nach der Option Kontoinformationen und klicken Sie darauf.
- Hier werden Sie aufgefordert, Ihr Passwort einzugeben, um fortzufahren. Unmittelbar danach können Sie nun die Gesamtzahl der Computer sehen, die Sie bisher autorisiert haben.
Teil 3. Überprüfen Sie Ihre Liste der autorisierten Geräte
Nachdem Sie wissen, wie Sie einen Computer für Apple Music autorisieren, ist es gut zu wissen, dass es neben Computern noch mehr Geräte gibt, die zum Streamen von Apple Music verwendet werden können. Eigentlich gibt es eine große Auswahl an Geräten, die verwendet werden können, aber das bedeutet nicht, dass jedes Modell für einen Gerätetyp automatisch autorisiert ist. Schauen Sie sich die Liste unten an und seien Sie mit den Geräten gut ausgestattet, die zum Abspielen von Apple Music verwendet werden sollten oder nicht.
iPhone
Bis heute sind bereits viele iPhone-Modelle auf dem Markt erschienen. Die einzigen iPhone-Modelle, die Sie direkt bei der Nutzung von Apple Music verwenden können, sind das iPhone 6S und die danach veröffentlichten Modelle. Dies liegt daran, dass zum Zeitpunkt ihrer Veröffentlichung bereits eine Apple Music-App in ihrem System entwickelt wurde. Wenn Sie eines der genannten Geräte besitzen, müssen Sie lediglich ein Abonnement für Apple Music abschließen, um die Musikbibliothek zu genießen.
Wenn das iPhone-Modell, das Sie haben, zufällig eines der folgenden ist, iPhone 4, 3G und frühere Versionen, wird Apple Music auf diesen Geräten leider nicht unterstützt. Wenn Sie jedoch ein iPhone 4S, 5, 5C, 5S, 6 und 6 Plus haben, müssen Sie nur das System auf iOS 8.4 oder eine höhere Version aktualisieren, damit Ihr Gerät zum Streamen verwendet werden kann. Sobald Sie fertig sind, können Sie die Anwendung jetzt aus dem App Store herunterladen. Fahren Sie einfach mit dem Erwerb Ihres eigenen Abonnements fort und schon können Sie loslegen.
iPad
Das iPad ist die beste Option zum Streamen von Apple Music. Alle Versionen des iPad dürfen auf iOS 8.4 und höher aktualisiert werden, sodass Sie sich nach dem Upgrade nur noch darum kümmern müssen, Ihr Abonnement zu erhalten.
iPod touch
Mit allen älteren Versionen des iPod Touch 5 können Sie Apple Music nicht streamen. Aber alle Modelle ab iPod Touch 5 und neuer können auf iOS 8.4 und höher aktualisiert werden, um die Apple Music App herunterzuladen.
Wenn Sie einen iPod Touch 6 habenth Generation haben Sie kein Problem damit, es für Apple Music zu verwenden, da es ursprünglich auf 8.4 eingestellt ist und noch auf iOS 12 aktualisiert werden könnte. Daher ist das direkte Abspielen von Musik über dieses Gerät natürlich definitiv zulässig.
Android-Geräte
Über den Google Play Store können Sie die offizielle Anwendung von Apple Music herunterladen und dann Ihr Abonnement starten. Sie müssen sich jedoch daran erinnern, dass Apple Music nur auf Mobiltelefonen und nicht auf Tablets oder Fernsehern unterstützt wird. Darüber hinaus muss auf Ihrem Telefon Android 4.3 oder höher ausgeführt werden.
Teil 4. Zusätzliche Tipps: Was tun, wenn mir die Berechtigungen ausgehen?
Die Frage ist, was Sie tun sollten, wenn Ihnen plötzlich die Berechtigungen ausgehen und Sie nicht alle Ihre Geräte hinzufügen konnten?
In den vorherigen Abschnitten haben Sie erfahren, wie Sie Computer für Apple Music autorisieren und wie Sie sie deaktivieren. Dies ist tatsächlich die erste zuverlässige Lösung, wie Sie Ihr Problem mit knappen Berechtigungen beheben können. Sie können dann damit beginnen, die Computer zu deautorisieren, die Ihrer Meinung nach am wenigsten wichtig sind und entfernt werden können.
Die zweite Option für Sie ist die Nutzung AMusicSoft Apple Music-Konverter, was Ihnen helfen kann, mehrere Geräte in zu verwenden Spielen Sie Ihre Lieblingsmusik ohne Limit. Das bedeutet, dass Sie nicht mehr wissen müssen, wie Sie Ihren Computer für Apple Music autorisieren, da jedes Gerät dies tut. Um dies über AMusicSoft zu ermöglichen, müssen die geschützten Songs DRM-freie zunächst müssen sie in zugängliche Formate konvertierbar gemacht werden. Danach können Sie sie alle auf Ihr Gerät herunterladen und sie ganz einfach von einem Gerät auf ein anderes übertragen. Dieser gesamte Vorgang kann von AMusicSoft in nur wenigen Minuten erledigt werden, da die Arbeitsgeschwindigkeit 16-mal höher ist. Mit dieser Geschwindigkeit ist es immer noch in der Lage, die beste Klangqualität zu erzeugen.
Kostenlos herunterladen Kostenlos herunterladen
Befolgen Sie diese Schritte, um Ihre bevorzugten Apple Music-Dateien zu erhalten.
- Laden Sie AMusicSoft Apple Music Converter herunter und starten Sie ihn dann auf Ihrem Computer.
- Markieren Sie das Kästchen jedes ausgewählten Songs zum Konvertieren und Herunterladen.

- Wenn Sie einige Änderungen an der resultierenden Musik vornehmen möchten, können Sie dies im folgenden Abschnitt tun. Wählen Sie danach ein Ausgabeformat aus MP3, WAV, AAC, M4A, AC3 und FLAC.

- Wählen Sie unten die Schaltfläche Konvertieren und sehen Sie sich dann die konvertierten Dateien an, indem Sie oben auf das Menü Konvertiert klicken.

Teil 5. Fazit
Mit der obigen Diskussion über So autorisieren Sie den Computer für Apple MusicIch hoffe, Sie konnten das Problem beheben, das in Ihrer App auftritt. Um das beste Musik-Streaming-Erlebnis über Apple Music zu erhalten, ist AMusicSoft Apple Music Converter die beste Option für Sie.
Menschen Auch Lesen
Robert Fabry ist ein begeisterter Blogger und Technik-Enthusiast. Vielleicht kann er Sie mit ein paar Tipps anstecken. Außerdem hat er eine Leidenschaft für Musik und hat zu diesen Themen für AMusicSoft geschrieben.