So laden Sie iTunes-Käufe auf autorisierte und nicht autorisierte Geräte herunter
Es gibt viele Vorteile, die Sie erhalten können, wenn Sie Laden Sie iTunes-Käufe herunter auf Ihrem Gerät. Ein Vorteil ist das Offline-Streaming oder -Anschauen. Wenn Sie dasselbe erleben möchten, müssen Sie die Schritte dazu kennen. Auch ohne Internetverbindung können Sie auf die heruntergeladenen Inhalte zugreifen.
Wenn Sie das Verfahren noch nicht kennen, wird Ihnen die folgende Diskussion den vollständigen Prozess erklären.
Inhaltsverzeichnis Teil 1. Wie lade ich iTunes-Käufe herunter?Teil 2. Wie entferne ich DRM von Ihrer bei iTunes gekauften Musik?Teil 3. Zusammenfassung
Teil 1. Wie lade ich iTunes-Käufe herunter?
iTunes hat viele Produkte, aus denen die Leute wählen können. Sie können aus verfügbaren Filmen, Titeln, Alben, Hörbüchern, Fernsehsendungen, Saisonpässen oder Filmen wählen. Nun, da Sie diese Produkte bereits gekauft haben, wie werden Sie iTunes-Käufe auf Ihr Gerät herunterladen? Das Verfahren zum Herunterladen von iTunes-Käufen hängt davon ab, welchen Gerätetyp Sie verwenden. Im Folgenden habe ich den Vorgang zum Herunterladen von iTunes-Käufen sowohl auf iOS-Geräten als auch auf Mac-Computern vorbereitet. Stellen Sie sicher, dass Sie beides lernen, falls Sie iTunes-Käufe auf beiden Geräten herunterladen möchten.
Schritte zum Herunterladen von iTunes-Käufen auf iOS-Geräten
- Holen Sie sich Ihr iOS-Gerät und haben Sie die iTunes App darin geöffnet.
- Im unteren Teil des Fensters sehen Sie ein Symbol oder eine Schaltfläche für „Mehr“. Wenn Sie darauf klicken, erhalten Sie weitere Optionen, bei denen Sie auf „Gekauft“ klicken müssen.
- Tippen Sie im Fenster „Gekauft“ auf einen von iTunes gekauften Artikel, den Sie auf Ihr Gerät herunterladen möchten. Das kann ein Film, eine Fernsehsendung oder ein Lied sein. Stellen Sie einfach sicher, dass Sie auf die entsprechende Option klicken. Um andererseits iTunes-Käufe auf ein Familienfreigabekonto herunterzuladen, klicken Sie auf das Symbol „Mein Einkauf“ oder tippen Sie auf ein beliebiges Mitglied, damit Ihnen alle Artikel angezeigt werden, die es bei iTunes gekauft hat.
- Für den letzten Schritt steht es Ihnen nun frei, einen beliebigen Artikel auszuwählen und auszuwählen, den Sie kaufen möchten. Nachdem Sie auf einen bestimmten Artikel geklickt haben, klicken Sie einfach auf das Download-Symbol, das sich direkt neben dem Artikel befindet.
Danach müssen Sie nur noch ein paar Minuten warten, bis der Download abgeschlossen ist. Wenn es bereits fertig ist, können Sie jetzt unbegrenztes Streaming und Abspielen der heruntergeladenen gekauften Artikel auf Ihrem iOS-Gerät genießen.
Schritte zum Herunterladen von iTunes-Käufen auf iOS-Geräten
Um iTunes-Käufe auf Ihren Mac oder Windows-Computer herunterzuladen, müssen Sie das genannte Gerät zuerst autorisieren. Um mit dem Vorgang fortzufahren, klicken Sie auf das Symbol „Konto“, gefolgt von „Diesen Computer autorisieren“. Nachdem Sie darauf geklickt haben, müssen Sie sowohl Ihre Apple ID als auch Ihren Passcode eingeben. Sobald Sie mit diesem Teil fertig sind, können Sie nun mit den Schritten zum Herunterladen von iTunes-Käufen auf Ihren Mac oder Windows fortfahren.
- Öffnen Sie Ihr Gerät und dann die iTunes-App. Um fortzufahren, müssen Sie sich mit Ihrer bestehenden Apple-ID anmelden.
- Werfen Sie nun einen Blick auf den oberen Teil des Fensters und klicken Sie dann auf die Schaltfläche „Konto“ und dann auf das Symbol „Gekauft“. Wenn Sie einen Familienfreigabeplan verwenden, klicken Sie nicht auf „Gekauft“, sondern auf „Familienkäufe“.
- Sobald Sie darauf geklickt haben, sehen Sie alle Artikel, die im iTunes Store gekauft wurden. Klicken Sie auf eine der Optionen von Filmen, Fernsehsendungen, Hörbüchern oder Musik. Diese Optionen befinden sich im oberen rechten Kern des Fensters.
- Um iTunes-Käufe auf Ihren Mac oder Windows-Computer herunterzuladen, kann sich die Position des Download-Symbols von der Position auf iOS-Geräten unterscheiden. Auf Mac und Windows finden Sie das Download-Symbol im oberen rechten Teil Ihres ausgewählten Films. Klicken Sie darauf, um mit dem Download fortzufahren.
Auch hier müssen Sie nur wieder einige Minuten warten, bis der Vorgang abgeschlossen ist. Nachdem die Artikel heruntergeladen wurden, können Sie sie jetzt möglicherweise auf Ihrem Mac oder Windows-Computer genießen. Sie können sie auch auf jedem autorisierten Gerät anhören und ansehen.
Was ist nun, wenn Sie versuchen, die Artikel auf nicht autorisierten Geräten zu streamen oder anzusehen? Sie müssen auf jeden Fall zuerst den Kopierschutz vom Inhalt entfernen. Falls Sie es nicht wussten, iTunes-Inhalte und andere Apple-Inhalte sind mit DRM-Schutz verschlüsselt. Um sie auf anderen Arten von Geräten als Apple-Geräten spielen zu können, müssen Sie sicherstellen, dass Sie dieses DRM zuerst von ihnen entfernen. Um mehr darüber zu erfahren, sehen wir uns den nächsten Abschnitt dieses Beitrags an.
Teil 2. Wie entferne ich DRM von Ihrer bei iTunes gekauften Musik?
Wie bereits erwähnt, ist einer der Faktoren, warum auf iTunes-Inhalte auf anderen Geräten als Apple nicht zugegriffen werden konnte, der mit den Songs verschlüsselte DRM-Kopierschutz. Wenn Sie diese Artikel also außerhalb von Apple spielen möchten, müssen Sie diesen DRM-Kopierschutz aufheben oder entfernen. Um die Inhalte frei und unbegrenzt genießen zu können, nachdem Sie das Verfahren zum Herunterladen von iTunes-Käufen durchgeführt haben, müssen Sie ein professionelles Tool verwenden, das in der Lage ist, diese Aufgabe zu erledigen.
Das Tool, das Sie verwenden können, ist AMusicSoft Apple Music-Konverter. Dieses Tool kann nicht nur den DRM-Schutz von Songs entfernen, sondern auch Inhalte wie iTunes M4P-Tracks konvertieren und Hörbücher in MP3, AAC, M4A, FLAC, AC3 und WAV. Außerdem erhalten Sie nach Abschluss des Vorgangs eine hundertprozentige Originalqualität der konvertierten und heruntergeladenen Elemente. AMusicSoft Apple Music Converter kann auch nach Abschluss des Konvertierungsprozesses alle wichtigen Details des Inhalts wie ID3-Tags beibehalten. Und schließlich können all diese Dinge in nur wenigen Minuten erledigt werden, da AMusicSoft mit einer bis zu 16-mal schnelleren Konvertierungsgeschwindigkeit arbeiten kann.
Kostenlos herunterladen Kostenlos herunterladen
Lassen Sie uns nun die Schritte sehen, wie Sie DRM aus iTunes-Inhalten entfernen und iTunes-Käufe kostenlos herunterladen können. Das folgende Verfahren kann bei allen iTunes-Käufen angewendet werden, einschließlich Hörbüchern, Videos oder Musik.
Schritt Nr. 1: Holen Sie sich AMusicsoft Apple Music Converter und starten Sie ihn auf Ihrem Gerät
Als Erstes müssen Sie die AMusicSoft-Anwendung auf Ihr gebrauchtes Gerät herunterladen. Nachdem Sie die Anwendung endlich erhalten haben, lassen Sie sie auf Ihrem Computer laufen. Um die Anwendung zu erhalten, können Sie versuchen, die offizielle Website von AMusicSoft zu besuchen und die Anwendung von dort herunterzuladen.
Schritt Nr. 2: Fügen Sie Apple Music Songs hinzu
Im nächsten Schritt müssen Sie alle Ihre ausgewählten Apple Music-Songs in den Musikkonverter einfügen. Sie können mit dem Hochladen der Songs erst fortfahren, wenn Ihre Apple-Musikbibliothek vollständig von AMusicSoft gescannt wurde. Dies geschieht, sobald der Konverter auf Ihrem Gerät installiert und gestartet wurde. Beginnen Sie anschließend mit der Auswahl der einzelnen Songs, indem Sie einfach das Kästchen neben jedem Song ankreuzen.
Beachten Sie auch, dass Ihre Wartezeit bis zum erfolgreichen Auslesen Ihrer Bibliothek davon abhängt, wie viel Sie darin gespeichert haben. Wenn Sie über eine umfangreiche Musikbibliothek verfügen, müssen Sie damit rechnen, dass Sie einige Male länger warten müssen als die ursprüngliche Scanzeit.

Schritt Nr. 3: Wählen Sie das zu verwendende Ausgabeformat aus
Wenn Sie mit der Auswahl der Songs bereits fertig sind, können Sie nun mit der Auswahl des Ausgabeformats fortfahren. Sie können das gewünschte Songformat in AMusicSoft frei wählen. Danach können Sie auch die Einstellungen der Konvertierung ändern, z. B. den Ausgabepfad oder den Speicherort, an dem die konvertierten Dateien nach dem Konvertierungsprozess gespeichert werden sollen, die Bitrate in kbps und die Abtastrate.
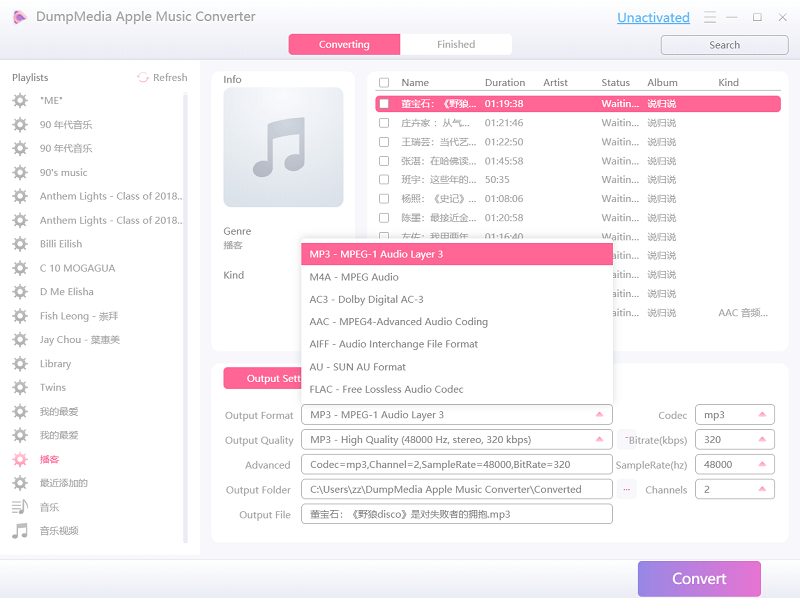
Schritt Nr. 4: Starten Sie die Konvertierung, indem Sie auf die Schaltfläche „Konvertieren“ klicken
Nachdem nun alles eingestellt wurde, angefangen vom Hochladen der Songs bis hin zur Auswahl des Endformats, befindet sich unter den vom Benutzer anpassbaren Einstellungen die Schaltfläche „Konvertieren“, auf die geklickt werden muss, um die Konvertierung zu starten. Tippen Sie wie erwähnt auf die Schaltfläche „Konvertieren“ und warten Sie einige Minuten, bis der Konvertierungsvorgang abgeschlossen ist. AMusicSoft hat es den Benutzern auch ermöglicht, den Fortschritt und Status des Vorgangs zu verfolgen. Sie müssen nur einen Blick auf die Hauptoberfläche der Anwendung werfen.
Wie Sie sehen, gibt es im oberen Teil der Titelliste eine Registerkarte für „Konvertieren“ und „Konvertiert“. Beachten Sie, dass Sie sich beim Konvertieren der Titel auf der Registerkarte „Konvertieren“ befinden. Wenn der Konvertierungsprozess jedoch bereits abgeschlossen ist, können Sie auf die Registerkarte „Konvertiert“ klicken und alle konvertierten Apple Music-Songs anzeigen. Die Verwendung von AMusicSoft Apple Music Converter ist eine weitere zuverlässige Möglichkeit, iTunes-Käufe auf Ihr Gerät herunterzuladen und sie auf anderen Geräten, z. B. Nicht-Apple-Geräten, abzuspielen.

Teil 3. Zusammenfassung
Das oben beschriebene Verfahren zu AMusicSoft ist die Methode der Anwendung, DRM aus iTunes-Elementen zu entfernen. Wenn Sie Ihre heruntergeladenen iTunes-Elemente ohne Einschränkungen oder Beschränkungen genießen möchten, können Sie den AMusicSoft Apple Music Converter verwenden, um iTunes-Käufe herunterzuladen. Wenn Sie hingegen nur auf autorisierten Geräten darauf zugreifen möchten, folgen Sie einfach den Schritten zum Herunterladen von iTunes-Käufen auf iOS-Geräten und Mac.
Menschen Auch Lesen
- So übertragen Sie Musik von iTunes auf SanDisk Sansa Clip
- Erfahren Sie, wie Musikdateien von iTunes kopiert werden können
- So übertragen Sie Ihre Dateien von iTunes auf Dropbox
- So entfernen Sie DRM aus iTunes-Hörbüchern
- Kann ich die iTunes-Mediathek wiederherstellen: Holen Sie sie sich hier
- Der beste Weg, die iTunes-Bibliothek in MP3 zu konvertieren
Robert Fabry ist ein begeisterter Blogger und Technik-Enthusiast. Vielleicht kann er Sie mit ein paar Tipps anstecken. Außerdem hat er eine Leidenschaft für Musik und hat zu diesen Themen für AMusicSoft geschrieben.