So erstellen Sie einen Klingelton in iTunes
Sie hören gerade Ihren Lieblingstitel in iTunes, als Sie ihn plötzlich als Klingelton von jemandem gehört haben, dann dachten Sie, wie cool das ist und Sie möchten wissen, wie Sie das möglicherweise auch tun können.
Machen Sie sich keine Sorgen, denn wir haben Sie abgedeckt! Zusätzlich zum Erstellen von Klingeltönen in iTunes können wir auch Stellen Sie Apple Music als Klingelton ein. Und indem Sie diesen Artikel lesen, erfahren Sie, wie Sie einen benutzerdefinierten Klingelton auf dem iPhone erstellen und auch Klingelton in iTunes erstellen mit nur einfachen Schritten. Bist du aufgeregt? Dann legen wir los!
Inhaltsverzeichnis Teil 1. Wie erstelle ich einen Klingelton in iTunes oder entferne ihn?Teil 2. Wie erstellen Sie einen Song als Klingelton auf dem iPhone?Teil 3. Bonus: Entfernen Sie DRM von Apple Music ohne AbonnementTeil 4. Alles zusammenfassen!
Teil 1. Wie erstelle ich einen Klingelton in iTunes oder entferne ihn?
So erstellen Sie einen Klingelton in iTunes? In diesem Abschnitt werde ich Ihnen die einfachen Schritte zur Verfügung stellen, die Ihnen als Leitfaden dienen, damit Sie Ihren benutzerdefinierten Klingelton mit Ihrem iTunes erhalten können.
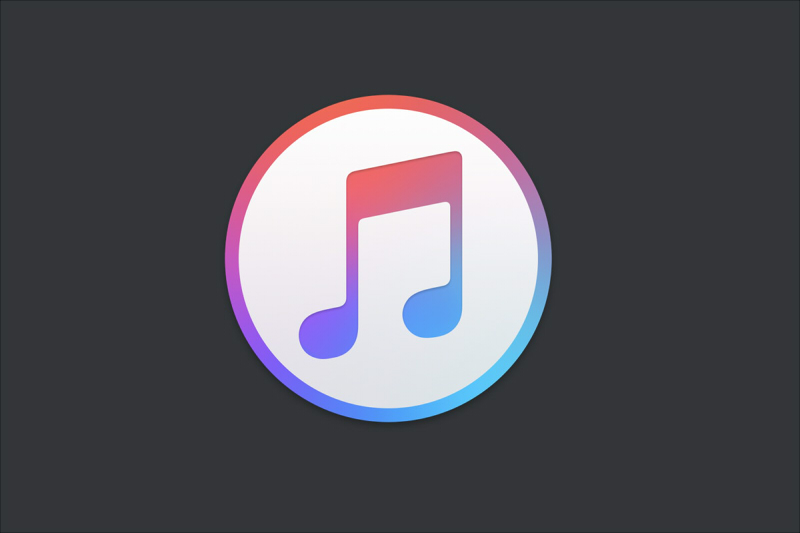
Schritte zum Erstellen von Klingeltönen in iTunes
- Starten Sie iTunes auf Ihrem Laptop oder Desktop.
- Wählen Sie den Song, den Sie aus Ihrer iTunes-Bibliothek verwenden möchten, stellen Sie nur sicher, dass sich der gewünschte Song in Ihrem iTunes befindet, da Sie ihn zuschneiden werden, damit Sie ihn als Klingelton verwenden können.
- Suchen Sie den Teil des Songs, den Sie verwenden möchten, indem Sie in iTunes auf den Song doppelklicken, um ihn abzuspielen, und wählen Sie dann den Abschnitt aus, den Sie als Klingelton verwenden möchten. Beachten Sie, dass die Länge des Klingeltons nicht länger als 40 Zoll sein sollte Sekunden können Sie den Zeitstempel im oberen Bereich von iTunes verwenden, während der Titel als Leitfaden abgespielt wird.
- Öffnen Sie dann die Song-Informationen, indem Sie auf den Song selbst klicken, dann für Windows-Benutzer auf „Bearbeiten“ und für Mac auf „Datei“ klicken. Als nächstes wählen und klicken Sie auf „Get Info“ (Mac) oder „Song Info“ (Windows). Danach erscheint ein Dropdown-Menü.
- Wählen Sie als Nächstes die Registerkarte Optionen aus, die sich oben im Informationsmenü befindet.
- Jetzt kommt die 6thSchritte zum Erstellen von Klingeltönen in iTunes. Aktivieren oder aktivieren Sie die Kästchen „Start“ und „Stopp“ im oberen Bereich des Fensters, direkt unter dem Abschnitt „Medienart“, damit Sie die Start- und Stoppzeit des Songs anpassen oder ändern können du ausgewählt hast.
- Geben Sie in das Textfeld „Start“ und „Stopp“ den Teil des Songs ein, der beginnen und enden soll.
- Wenn Sie zufrieden sind, klicken Sie auf die Schaltfläche „OK“, um die Änderungen zu speichern und auch das Informationsmenü zu verlassen.
- Als nächstes müssen Sie eine AAC-Version des Songs, indem Sie den Song auswählen und auf „Datei“ klicken, dann im Dropdown-Menü auf Konvertieren klicken und im Popout-Menü die Option AAC-Version erstellen auswählen. Wenn der von Ihnen geänderte Song nicht angezeigt wurde, gehen Sie zu Import Einstellungen von „Präferenzen“, klicken Sie auf „Importieren mit“ und wählen Sie AAC Encoder im Dropdown-Menü.
- Wählen Sie den Speicherort der AAC-Version aus, indem Sie auf „Datei“ klicken, dann auf „In Windows Explorer anzeigen“ für Windows oder „Im Finder anzeigen“ für Mac. Es führt Sie zum Speicherort der Datei auf Ihrem Computer.
- Als nächstes müssen wir es von der AAC-Datei in die M4R-Datei ändern. Ich biete separate Schritte, wenn Sie Windows oder Mac verwenden, da dies variieren kann.

Für Windows:
- Klicken Sie auf die Registerkarte Ansicht
- Aktivieren Sie das Kontrollkästchen "Dateinamenerweiterungen".
- Wählen Sie die „.m4a“-Version des Songs aus, indem Sie darauf klicken.
- Gehen Sie zur Registerkarte Home, wählen Sie Umbenennen, ändern Sie dann einfach m4a durch m4r am Ende des Songdateinamens, klicken Sie auf Enter und OK, um den Vorgang abzuschließen.
Für Mac:
- Wählen Sie die AAC-Datei der Songs.
- Wählen Sie dann die AAC-Datei der Songs aus, klicken Sie anschließend im Menü auf den Eintrag „Datei“, ein Dropdown-Menü wird angezeigt und wählen Sie „Informationen“.
- Als nächstes machen Sie in "Name & Erweiterung" m4a zu m4r, drücken Sie dann die Schaltfläche "Zurück" und sobald Sie m4r verwenden aufgefordert werden, klicken Sie einfach darauf.
Nachdem wir nun den Prozess zum Erstellen von Klingeltönen in iTunes abgeschlossen haben, lassen Sie mich Ihnen nun erklären, wie oder wo Klingeltöne in iTunes 12 sind und auch Klingeltöne in iTunes auf dem Mac erstellen, damit Sie ihn zu Ihrem Gerät hinzufügen können.
Wenn Ihre iTunes-Version älter als 12.6.5 . ist
- Übertragen Sie Ihre Datei in den Ordner Automatisch zu iTunes hinzufügen, der in Ihrem Medienordner angezeigt wird. Der Klingelton wird in den Abschnitt Töne der Bibliothek und auch in den Ordner Töne im Medienordner aufgenommen.
- Klicken Sie im Auswahlmenü auf das Menü Bearbeiten, wenn Sie die Töne im Dropdown-Menü nicht finden können.
- Klicken Sie als Nächstes auf das Symbol neben dem Medienauswahlmenü, sobald Sie Ihr Gerät angeschlossen haben. Legen Sie die Synchronisierungsoptionen auf der Registerkarte Töne des Geräts fest.
- Sie können Ihr Gerät jetzt synchronisieren.
Wenn Ihre iTunes-Version höher als 12.7 . ist
- Schließen Sie das Gerät an den Computer
- Stellen Sie sicher, dass Ihre Seitenleiste in iTunes sichtbar ist, aktivieren Sie sie, wenn sie ausgeblendet ist.
- Kopieren Sie Ihren Klingelton und fügen Sie ihn per Drag-and-Drop von Ihrem Finder oder Windows Explorer auf Ihr Gerät ein (es wird gesagt, dass Windows-Benutzer Probleme in iTunes haben, wenn sie es als Administrator ausführen). Es hängt davon ab, welche Methode funktioniert, indem Sie sie entweder in der iTunes-Seitenleiste oder im Abschnitt „Töne“ ablegen.
- Es wird gesagt, dass der Abschnitt Töne in der iTunes-Bibliothek nicht mehr gewidmet ist.
- Normalerweise werden die Töne, die mit früheren Versionen von iTunes erstellt wurden, im Tones-Ordner angezeigt, der sich im Medienordner befindet.
- Die Klingeltöne, die mit GarageBand für iTunes freigegeben wurden, befanden sich im Medienordner mit dem Namen „Import“.
Wenn Sie macOS 10.5 Catalina verwenden
- Verbinden Sie das Gerät mit Ihrem Mac und klicken Sie dann im Finder auf die Registerkarte Allgemein.
- Ziehen Sie die .m4r-Datei des Tons einfach per Drag & Drop aus dem geöffneten Finder-Fenster auf die Registerkarte Allgemein Ihres Geräts.
Bedenken nach der Aktualisierung von iOS
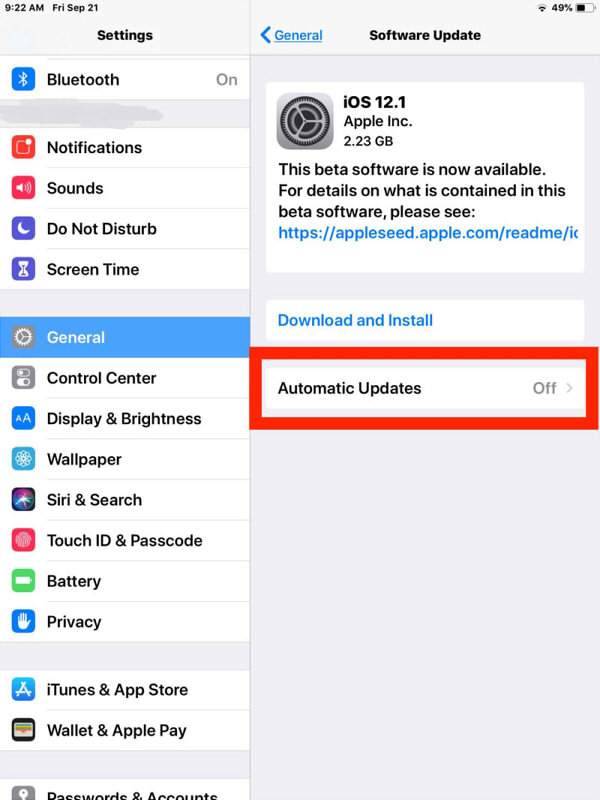
Es wird berichtet, dass einige Benutzer die Erfahrung machen, dass ihre vorhandenen Töne nach der Aktualisierung ihres iOS nicht abgespielt werden konnten und sogar keine neuen Töne hinzugefügt werden können. Wenn Sie dasselbe erleben, versuchen Sie, alle verfügbaren Töne von Ihrem Gerät zu entfernen, starten Sie dann neu und versuchen Sie, den Vorgang des Hinzufügens von Klingeltönen zu wiederholen.
Um die Töne zu entfernen, folgen Sie einfach den Schritten, die ich unten angegeben habe.
Wenn Sie iTunes 12.7 oder höher verwenden
- Verbinden Sie das iOS-Gerät mit Ihrem iTunes.
- Wählen Sie es aus, indem Sie das Symbol auswählen, das direkt neben dem Dropdown-Tool der Medienauswahl angezeigt wird.
- Ändern Sie ggf. die manuelle Verwaltung auf der Registerkarte Zusammenfassung.
- Wählen Sie unerwünschte Töne und löschen Sie die ausgewählten Töne auf Mein Gerät.
- Falls gewünscht, können Sie wieder zur Synchronisierung mit bestimmten Inhalten wechseln.
Hinweis:
Sie sollten in der Lage sein, ein synchronisiertes Gerät auf die manuelle Verwaltung umzustellen und umgekehrt, ohne dass der aktuelle Inhalt ersetzt oder entfernt wird.
So entfernen Sie versteckte Töne to
Es kann vorkommen, dass nach dem Erstellen eines Klingeltons in iTunes dieser nicht in iTunes Ihres Geräts gefunden wird. Wenn Sie jemals darauf stoßen, können Sie ein Dienstprogramm eines Drittanbieters verwenden, wie z iFunBox oder ein ähnliches, um Änderungen im Rohdateisystem Ihres Geräts vorzunehmen.
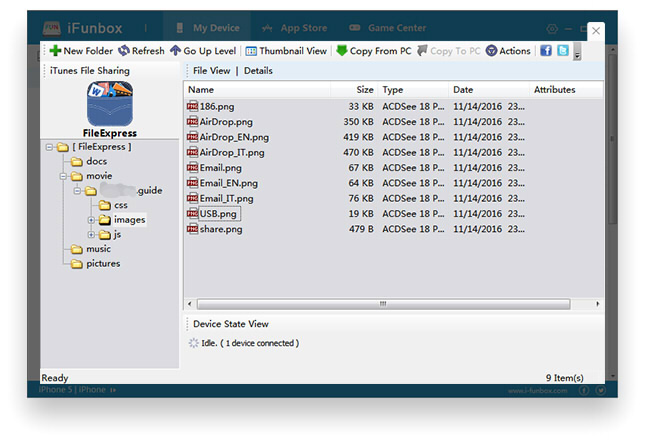
Wenn Sie iFunBox verwenden, gehen Sie zu Mein Gerät, wählen Sie als nächstes Toolbox, suchen Sie nach User File System für Windows oder Raw File System für Mac, wählen Sie dann iTunes_Control und schließlich Ringtones, damit Sie den gewünschten Ordner finden können.
Alle verfügbaren benutzerdefinierten Töne, die sich in Ihrem Gerät befinden, werden als Dateiname mit 4 Buchstaben und der Erweiterung .m4r angezeigt. Durch das Löschen aller verfügbaren .m4r-Dateien im Ordner werden alle Zolltöne in Ihrem Gerät gelöscht.
Sie können auch erwägen, .plist zu löschen, die auch in diesem Ordner verfügbar ist. Wenn Sie die Originalkopien der Töne nicht haben, können Sie sie zuerst kopieren, bevor Sie sie endgültig löschen.
Hinweis: Wenn Sie ein Windows 10-Benutzer sind, müssen Sie möglicherweise Ihr iTunes deinstallieren, wenn es über den Microsoft Store installiert wurde, und es mit der iTunes64setup.exe, die auf der Apple-Website verfügbar ist, neu installieren, damit es mit iFunBox funktioniert.
Beachten Sie auch, dass ein potenzielles Risiko besteht, dass Ihr Gerät instabil wird, wenn Sie eine falsche Einstellung vorgenommen haben. Machen Sie daher zur Sicherheit eine erste Sicherung auf Ihrem Gerät, falls etwas schief gehen könnte.
Teil 2. Wie erstellen Sie einen Song als Klingelton auf dem iPhone?
Genau wie ich im vorherigen Abschnitt erwähnt habe, können Sie, nachdem Sie einen Klingelton in iTunes erstellt haben, ihn jetzt auf jedem Gerät verwenden, aber hier werden wir speziell besprechen, wie Sie einen Klingelton auf dem iPhone erstellen. Beziehen Sie sich auf die folgenden Schritte, die ich unten bereitgestellt habe.
- Verbinden Sie zuerst Ihr iPhone mit Ihrem Computer, indem Sie das USB-Kabel Ihres Geräts in den USB-Anschluss Ihres Computers stecken.
- Suchen Sie nach dem iPhone-Symbol, das sich oben links im iTunes-Fenster befindet. Dadurch wird sofort die Seite des iPhones geöffnet und eine Liste der Inhalte, die auf Ihrem iPhone sichtbar sind, befindet sich auf der linken Seite Ihres iTunes Windows.
- Die Seite mit den Tönen wird angezeigt, sobald Sie auf die Registerkarte „Auf meinem Gerät“ klicken, die sich auf der linken Seite Ihres iTunes-Fensters befindet.
- Sie können jetzt den Klingelton zu Ihrer Tones-Seite hinzufügen, indem Sie die .m4r-Version des gewünschten Songs in Ihr iTunes-Fenster ziehen und dort einfach ablegen. Der Klingelton wird nach erfolgreicher Übertragung auf der nächsten Seite angezeigt.
- Nachdem Sie den benutzerdefinierten Klingelton übertragen haben, klicken Sie auf Synchronisieren. Es ist die weiße Schaltfläche, die sich unten rechts in Ihrem iTunes-Fenster befindet.
- Warten Sie einige Sekunden, um die Synchronisierung Ihres Klingeltons mit Ihrem iPhone abzuschließen. Wenn Sie feststellen, dass der Fortschrittsbalken oben in Ihrem iTunes-Fenster nicht mehr verfügbar ist, bedeutet dies, dass die Synchronisierung abgeschlossen ist und Sie Ihr iPhone von Ihrem Computer entfernen oder mit dem Einstellen des Klingeltons auf Ihrem iPhone fortfahren können.
So stellen Sie den Klingelton auf Ihrem iPhone ein.
- Tippen Sie auf die Einstellungen Ihres iPhones.
- Suchen Sie in Ihren Einstellungen nach Sounds & Haptics und klicken Sie darauf. Tippen Sie beim iPhone 6s oder früher einfach auf Sounds.
- Tippen Sie auf oder klicken Sie auf Klingelton. Sie können es direkt unter "SOUNDS AND VIBRATION PATTERNS" sehen.
- Wählen Sie im Abschnitt "KLINGELTÖNE" den Namen des Klingeltons aus, den Sie als Standardklingelton Ihres iPhones festlegen möchten. Links davon wird ein blaues Häkchen angezeigt, das angibt, dass dies als benutzerdefinierter Klingelton Ihres Telefons verwendet wird.
- Sie können Ihren Klingelton auch auf einen Ihrer Kontakte einstellen, indem Sie zu Ihrer Kontakt-App gehen, dann den Namen des Kontakts auswählen, nach Klingelton suchen und darauf klicken. Stellen Sie den Klingelton ein und tippen Sie einfach auf Fertig.
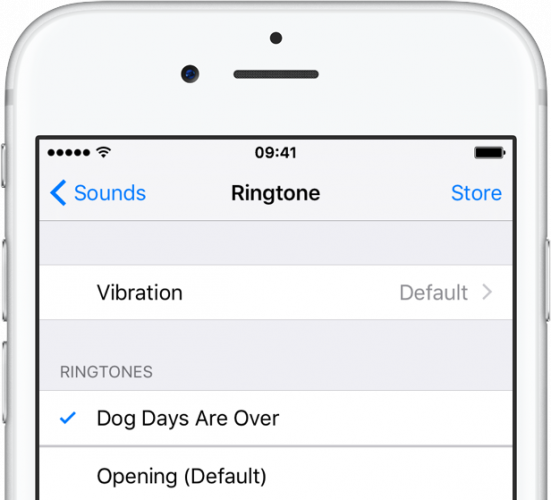
Wenn Sie die obigen Schritte ausführen, können Sie jetzt beliebige Songs verwenden, um Klingeltöne in iTunes zu erstellen, und Sie wissen auch, wie Sie einen benutzerdefinierten Klingelton auf dem iPhone erstellen. Klingt cool oder?
Teil 3. Bonus: Entfernen Sie DRM von Apple Music ohne Abonnement
Als Bonus-Tipp: Wenn Sie ein Apple Music-Benutzer sind oder ein Abonnement planen, profitieren Sie von diesem Tipp. Wussten Sie, dass Sie das DRM der dort enthaltenen Tracks auch ohne Abonnements entfernen können? Scheint unmöglich? Dann machen wir es Ihnen leichter, Sie brauchen nur ein leistungsstarkes Werkzeug, das dies möglich macht. Das ist AMusicSoft Apple Music-Konverter.
Kostenlos herunterladen Kostenlos herunterladen
Also, was ist das Besondere an dieser Software. Diese Software ist ein All-in-One-Konverter, der in der Lage ist, DRM entfernen des Songs, sobald Sie ihn konvertiert haben. Alles, was Sie tun müssen, ist die Software zu starten und sie wird automatisch Ihre Apple Music-Bibliothek und sogar Ihr iTunes scannen. Danach können Sie ganz einfach die Songs auswählen, die Sie konvertieren möchten.
Machen Sie sich keine Sorgen, wenn Sie ein Anfänger sind, denn das Design wurde benutzerfreundlich gestaltet. Wenn Sie dieses erstaunliche Programm ausprobieren möchten, können Sie das Installationsprogramm auf der offiziellen Website herunterladen und sich selbst davon überzeugen.
Teil 4. Alles zusammenfassen!
Zu lernen, wie Sie in iTunes einen Klingelton erstellen und damit den Ton Ihrer eingehenden Anrufe anpassen, ist viel angenehmer als der Standardklingelton Ihres normalen Telefons.
Dies kann auch Ihre kreative Seite und auch Ihre Stimmung verbessern. Ich hoffe, dieser Beitrag hat Ihnen geholfen und Sie entdeckt, dass Sie auch in iTunes Klingeltöne erstellen können.
Menschen Auch Lesen
- Ondesoft iTunes Converter: iTunes Converter für Mac / Windows
- So laden Sie Rückruftöne von Apple Music auf Android herunter
- 3 einfache Lösungen, um zu beheben, dass Apple Music in iTunes nicht angezeigt wird
- So spielen Sie iTunes-Musik auf Chromecast Audio ab
- Wie spielt man Apple Music auf dem Fitbit iPhone ab?
- Lösungen zum Beheben von ausgegrauten iTunes-Songs
- Klingeltöne „How You Like Me Now“ kostenlos auf Apple Music herunterladen
- So übertragen Sie Musik ohne iTunes vom iPod auf den Computer
Robert Fabry ist ein begeisterter Blogger und Technik-Enthusiast. Vielleicht kann er Sie mit ein paar Tipps anstecken. Außerdem hat er eine Leidenschaft für Musik und hat zu diesen Themen für AMusicSoft geschrieben.