3 Möglichkeiten, Apple Music legal und kostenlos auf CD zu brennen
Viele Menschen hören sehr gerne Musik auf einem CD- oder DVD-Player, besonders auf einem Roadtrip. Allerdings erfreut sich das Brennen von CDs/DVDs aufgrund der Beliebtheit von USB-Laufwerken und Online-Cloud-Speichern derzeit nicht großer Beliebtheit. Weisst du wie Apple Music auf CD brennen? Machen Sie sich keine Sorgen, wenn Sie mit dem Verfahren nicht vertraut sind, denn ich werde Ihnen in diesem Artikel näher erklären, wie Sie CDs mit Ihrer Lieblingsmusik brennen können. Also lasst uns anfangen.
Inhaltsverzeichnis Teil 1. Können Sie Songs von Apple Music auf CD brennen? Teil 2. MP3-Apple-Music-Songs zum Brennen auf CD herunterladenTeil 3. Apple Music Songs mit iTunes/Musik-App auf CD brennenTeil 4. Apple Music Songs mit dem Windows Media Player auf CD brennenTeil 5. Apple Music Songs mit dem VLC Media Player auf CD brennenSchlussfolgerung
Teil 1. Können Sie Songs von Apple Music auf CD brennen?
Kann man Apple Music auf CD brennen? Schade, dass Sie von Apple Music heruntergeladene Songs oder Videos nicht auf CDs oder DVDs brennen können. Außerdem können im iTunes Store gekaufte Filme und Fernsehsendungen nicht auf CDs oder DVDs gebrannt werden. Wenn Sie mit diesen Audio- und Videodateien eigene CDs und DVDs erstellen möchten, müssen Sie diese in das MP3-Format konvertieren, bevor Sie sie auf eine CD brennen können.
Das Konvertieren von Apple Music-Songs in MP3 wird jedoch etwas schwierig sein Digital Rights Management (DRM), das Sie daran hindert, heruntergeladene Musikdateien auf nicht autorisierten Geräten zu bearbeiten. Zusätzlich zum Abrufen von Dateien im MP3-Format müssen Sie prüfen, ob Ihr Computer über ein Laufwerk verfügt, mit dem Sie Discs brennen können. Außerdem müssen Sie einen Rohling mit großer Kapazität zum Speichern weiterer Songs vorbereiten.
Teil 2. MP3-Apple-Music-Songs zum Brennen auf CD herunterladen
Wie oben erwähnt, sollten Sie Apple Music zum Brennen auf CD zuerst in MP3 konvertieren. AMusicSoft Apple Music-Konverter ist die beste Wahl, um MP3-Songs von Apple Music herunterzuladen, da dies mühelos möglich ist Entfernen Sie den DRM-Schutz von Apple Music und Songs, die aus dem iTunes Store stammen, bei verlustfreier Audioqualität. Ohne DRM können Sie Musik mit 3-mal höherer Geschwindigkeit in MP4, MP4, AAC, M5A, FLAC, WAV oder andere gängige Dateiformate konvertieren. Die AMusicSoft-Software behält auch alle Musikmetadaten und ID3-Tags für die Downloads bei, einschließlich Titel, Künstler, Track-ID und Albumcover, nachdem die Konvertierung abgeschlossen ist. Mit diesen Informationen können Sie Ihre Sammlung heruntergeladener Musik ganz einfach verwalten.
Auf alle diese Formate kann leicht zugegriffen werden und sie können auf jedem Gerät gespeichert werden, so dass das Abspielen zu jeder Zeit und an jedem beliebigen Ort kein allzu großes Problem hinsichtlich der Gerätekompatibilität darstellt. Müssen Sie für Apple Music bezahlen?? Ja! Nur Abonnenten können Musik offline genießen. Auf diese Weise müssen Sie jedoch nie auf die Anwendung zugreifen, das Abonnement behalten oder Ihr Gerät mit dem Internet verbinden, um Apple Music zu hören.
Laden Sie Apple Music zum Brennen von CDs als MP3 herunter
Schritt 1. Das Wichtigste zuerst. Sie müssen den AMusicSoft Apple Music Converter herunterladen. Dies dauert nur ein paar Sekunden. Die Installation erfolgt automatisch. Stellen Sie sicher, dass Sie den AMusicSoft Apple Music Converter starten, damit Sie ihn verwenden können.
Kostenlos herunterladen Kostenlos herunterladen
Schritt 2. Starten Sie die Software, indem Sie auf das Verknüpfungssymbol auf Ihrem Desktop klicken. Sobald Sie sie geöffnet haben, wird Ihre Apple Music-Bibliothek automatisch gescannt. Warten Sie also einige Minuten, bis der Scanvorgang abgeschlossen ist, und wählen Sie dann die Songs aus, die Sie konvertieren möchten.

Schritt 3. Sobald Sie die Songs fertiggestellt haben, die Sie konvertieren möchten, wählen Sie das Ausgabeformat aus, in unserem Fall verwenden wir MP3. Von hier aus können Sie auch den Zielordner Ihrer konvertierten Songs auswählen.

Schritt 4. Wenn Sie mit dem Format und dem Zielpfad zufrieden sind, klicken Sie auf die Schaltfläche "Konvertieren", um den Konvertierungsprozess zu starten. Sobald Sie fertig sind, sehen Sie möglicherweise auch die konvertierten Songs im konvertierten Bereich.

Teil 3. Apple Music Songs mit iTunes/Musik-App auf CD brennen
Wie bereits erwähnt, können Apple Music-Titel nur dann auf CD gebrannt werden, wenn sie bereits DRM-frei im MP3-Format vorliegen. Dies haben wir bereits mit AMusicSoft Apple Music Converter getan. Versuchen wir nun, Apple Music auf CD zu brennen mit iTunes für Windows oder die Apple Music App für Mac.
Schritt 1. Starten Sie iTunes unter Windows oder einem älteren Mac und klicken Sie dann auf Datei > Neu > Playlist. Sie können es benennen und diese konvertierten MP3-Apple-Music-Songs dann per Drag & Drop in diese Playlist ziehen.
Schritt 2. Legen Sie dann Ihre leere CD ein und warten Sie, bis sie erkannt wird. Dann erscheint ein Popup-Fenster mit der Meldung „Sie haben eine CD oder DVD eingelegt“. OK klicken.
Schritt 3. Sehen Sie sich die von Ihnen erstellte Wiedergabeliste an und klicken Sie dann mit der rechten Maustaste auf die Option, in der „Wiedergabeliste auf Disc brennen“ angezeigt wird.
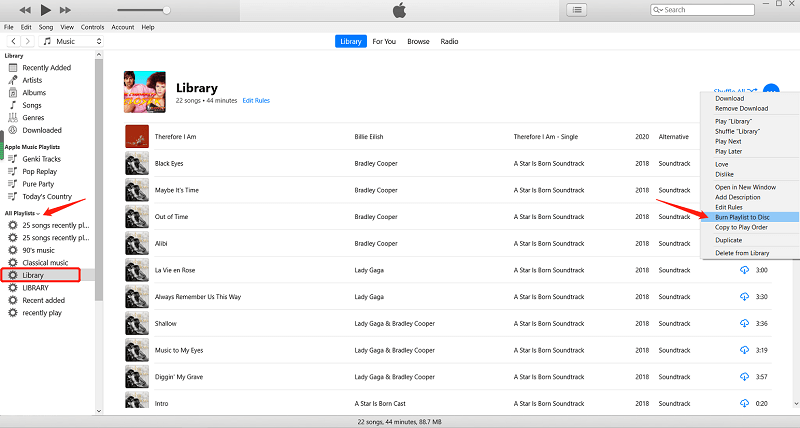
Schritt 4. Wählen Sie Audio-CD, damit Sie diese CD auf jedem Standard-CD-Player abspielen können. Klicken Sie dann auf Brennen. Dann beginnt iTunes, alle Apple Music-Songs in der Playlist auf die CD zu brennen.
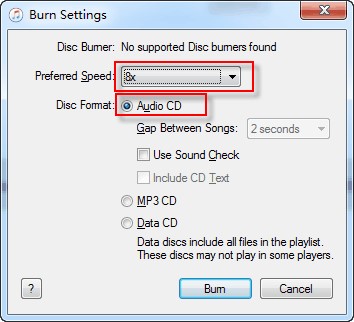
Diese Methode funktioniert nur mit der iTunes 12-Version. Für Mac-Benutzer können Sie die Apple Music-App zum Brennen von CDs verwenden. Die Schritte ähneln denen von Windows.

Teil 4. Apple Music Songs mit dem Windows Media Player auf CD brennen
Was wäre, wenn es keine iTunes- und Apple Music-App für Ihr Windows gibt? Wie wir alle wissen, schafft Apple iTunes ab und wird durch drei separate Apps ersetzt. Wenn iTunes auf Ihrem Windows keine Updates auf die neueste Version erhalten kann, können Sie Windows Media Player ausprobieren. Es handelt sich um einen Standard-Mediaplayer auf Windows-Computern, sodass Sie keine weitere Software mehr installieren müssen. Wie brenne ich Apple Music mit WMP auf CD? Da die Software nicht schwer zu bedienen ist und völlig kostenlos ist, können Sie sie öffnen und einfach loslegen. Lesen Sie nun die Schritte und sehen Sie, wie es geht.
Schritt 1. Öffnen Sie das CD / DVD-Laufwerk Ihres Windows-Computers und legen Sie eine leere CD ein.
Schritt 2. Öffnen Sie Ihren Windows Media Player auf Ihrem Computer und wählen Sie dann im rechten Bereich die Registerkarte „Brennen“ aus. Es wird eine leere Brennliste angezeigt. Suchen Sie die konvertierten Apple Music-Songs und übertragen Sie sie, indem Sie sie in die Brennliste ziehen.
Schritt 3. Klicken Sie anschließend auf das Menü, das im Brennfenster angezeigt wird. Es erscheint ein Menü mit verschiedenen Brennoptionen. Wählen Sie „Audio-CD“ aus dem Menü.
Schritt 4. Klicken Sie auf „Brennen starten“. Sobald der Brennvorgang abgeschlossen ist, werden die Apple Music-Songs auf der CD gespeichert.

Verwandte Themen: So fügen Sie Apple Music zu WMP (Windows Media Player) hinzu
Teil 5. Apple Music Songs mit dem VLC Media Player auf CD brennen
Für Mac-Benutzer ist der VLC Media Player die beste Wahl, um Apple Music kostenlos auf CD zu brennen. Seine benutzerfreundliche Oberfläche und zusätzliche Funktionen zum Brennen von CDs machen es zu einer praktischen All-in-One-Lösung für die Medienwiedergabe und das Brennen von CDs. Wenn Sie nicht wissen, wie Sie diese Funktion verwenden, lesen Sie weiter, um herauszufinden, wie Sie mit VLC CDs auf iTunes brennen.
Schritt 1. Öffnen Sie VLC und legen Sie Ihre CD in das Laufwerk des Computers ein. Gehen Sie nun zum Menü „Medien“ und öffnen Sie die Option „Konvertieren/Speichern“.
Schritt 2. Wählen Sie oben die Registerkarte „Datenträger“ und klicken Sie auf „Medien öffnen“. Lassen Sie das Kontrollkästchen „Audio-CD-Disk“ aktiviert. Sie können die Titel, die Sie konvertieren möchten, von der CD auswählen. Klicken Sie auf Konvertieren/Speichern.
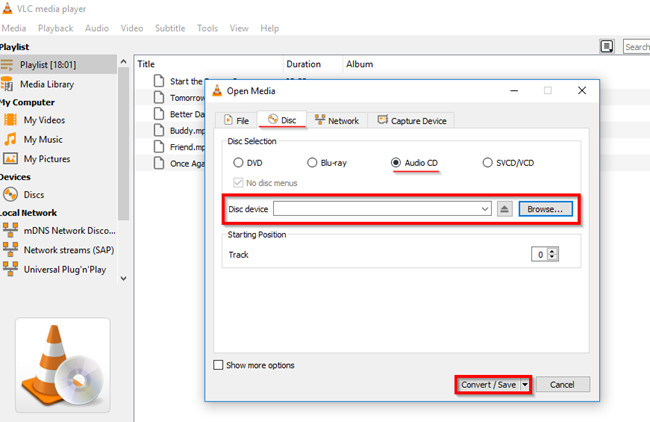
Schritt 3. Klicken Sie im nächsten Fenster auf das Werkzeugsymbol, um MP3 als gewünschtes Format auszuwählen, und klicken Sie auf Speichern. Klicken Sie nun einfach auf die Schaltfläche „Start“, um die Audio-CD zu konvertieren. Sie können den Fortschritt auf der Hauptoberfläche verfolgen.
Sie könnten interessiert sein: So spielen Sie Apple Music auf VLC ab
Schlussfolgerung
In diesem Artikel haben wir besprochen, wie man Apple Music auf CD brennt. Obwohl wir Apple Music- oder iTunes-Songs nicht direkt auf CD brennen können, da es sich um DRM-geschützte Dateien handelt, AMusicSoft Apple Music-Konverter kann es möglich machen. Sie können DRM von Apple Music über AMusicSoft Apple Music Converter umgehen und sie im MP3-Format herunterladen. Ich hoffe, dieser Artikel gibt Ihnen zusätzliche Informationen oder Methoden, die Sie anwenden können, um Ihre Apple Music auf Ihrem tragbaren Musikplayer oder einem beliebigen Laufwerk zu genießen.
Menschen Auch Lesen
- Beste CD-Ripping-Software zum Kopieren von CD-Musik auf den PC?
- Einfache Schritte zum Brennen einer DVD auf einem iMac
- Wie brenne ich eine CD auf iTunes/Windows/Mac? [3 einfache Möglichkeiten]
- So sichern Sie Ihre Wiedergabelisten mit dem Apple CD-Brenner
- Wie exportiere ich MP3 aus iTunes-Musik/Playlists?
- Herunterladen und Brennen von Musik auf CD mit mehreren Methoden
Robert Fabry ist ein begeisterter Blogger und Technik-Enthusiast. Vielleicht kann er Sie mit ein paar Tipps anstecken. Außerdem hat er eine Leidenschaft für Musik und hat zu diesen Themen für AMusicSoft geschrieben.