Wie kann ich beheben, dass Apple Music nicht auf dem Mac abgespielt wird?
Apple Music ist eine großartige Quelle für Audio-Unterhaltung. Es gibt jedoch Zeiten, in denen es nicht abgespielt wird. Das ist nicht gerade eine Erwartung von Ihnen, besonders wenn Sie für eine Dienstleistung bezahlen. Außerdem wird es überhaupt nicht helfen, wenn Apple Music wird nicht abgespielt während Sie auf ihrer kostenlosen Testversion sind. Wie werden Sie ihren Service erleben, wenn dies während des zeitlich begrenzten Angebots geschieht?
Unabhängig davon, ob Sie eine kostenlose Testversion haben oder nicht, Apple Music muss unbedingt auf Ihrem Mac abgespielt werden. Lesen Sie diesen Artikel weiter, um mehr über die verschiedenen Korrekturen zu erfahren Apple Music wird nicht abgespielt auf Ihrem Mac. Es ist am besten, mit ein paar praktischen Korrekturen ausgestattet zu sein, damit Sie die beeindruckenden Funktionen von Apple Music voll nutzen können.
Inhaltsverzeichnis Teil 1. Gründe, warum Apple Music nicht abgespielt wirdTeil 2. Wie man behebt, dass Apple Music auf dem Mac keinen Fehler abspieltTeil 3. Fazit
Teil 1. Gründe, warum Apple Music nicht abgespielt wird
Es gibt ein großes Interesse an Apple Music und das nicht nur, weil es Apple ist. Natürlich ist es eine große Sache, dass es Apple ist, aber die Tatsache, dass Sie ihren Service drei Monate lang kostenlos nutzen können, reicht aus, um alle für den Service zu interessieren. Es ist ohne großen Aufwand möglich, viel von Apple zu erwarten. Wie bei jedem webbasierten Dienst ist er jedoch nicht perfekt. Nachfolgend sind einige gültige Gründe aufgeführt, warum Apple Music wird nicht abgespielt auf deinem Mac.
# 1. Verlust der Internetverbindung
Wie bereits erwähnt, ist Apple Music ein webbasierter Dienst. Obwohl du kannst Musik herunterladen und hören Sie es offline, es ist immer noch ziemlich abhängig von der Internetverbindung.
# 2. Lautsprechereinstellungen müssen angepasst werden
Es kann auch sein, dass Ihre Lautsprechereinstellungen nicht in der Lage sind, Musik abzuspielen. Es lohnt sich, diese Einstellungen zu überprüfen, um festzustellen, ob die Standardeinstellungen wiederhergestellt werden müssen.
#3. Veraltete Systemversionen
Apple Music muss auf aktualisierten Systemen ausgeführt werden. Wenn dies gesagt ist, müssen Sie sicherstellen, dass Ihr macOS. QuickTime und iTunes werden aktualisiert.
# 4. Mac nicht autorisiert
Es lohnt sich auch zu überprüfen, ob Ihr Mac zum Abspielen von Apple Music berechtigt ist. Möglicherweise haben Sie viel zu viele Geräte autorisiert, um Apple Music abzuspielen, für die Ihr Mac die Autorisierung verloren hat.
# 5. Apple Music ist ausgefallen
Einer der möglichen Gründe, warum Apple Music nicht auf Ihrem Mac abgespielt wird, ist die einfache Tatsache, dass es nicht funktioniert. Es passiert. Ihr Server ist möglicherweise ausgefallen und Sie können daher keine Musik abspielen.
Teil 2. Wie man behebt, dass Apple Music auf dem Mac keinen Fehler abspielt
Im Folgenden finden Sie einige praktische Korrekturen für Apple Music, die auf Ihrem Mac nicht abgespielt werden können. Schauen Sie sie sich genau an, um zu erfahren, wie Sie Apple Music auf Ihrem Mac abspielen können.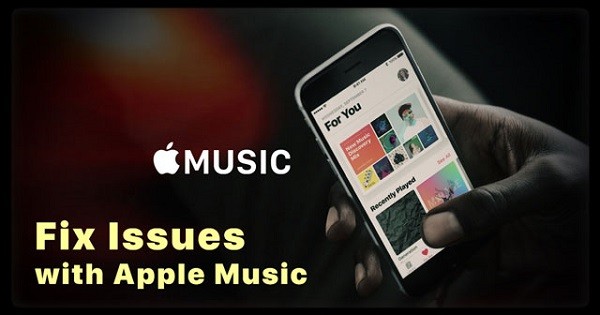
Option Nr. 1. Verwenden Sie den AMusicSoft Apple Music Converter
Die praktischste Lösung für Apple Music-Probleme ist die Verwendung von Dynamic Converter-Software. Sobald solche Software die ist AMusicSoft Apple Music-Konverter. Dies löst alle Apple Music-Probleme, da es in jedes Format konvertiert wird, das auf jedem Ihrer Geräte abgespielt werden kann.
Kostenlos herunterladen Kostenlos herunterladen
Mit dem AMusicSoft Apple Music Converter können Sie ganz einfach Spielen Sie Ihre konvertierten und heruntergeladenen Songs und Wiedergabelisten auch ohne Internetverbindung. Da es Ihnen eine reichhaltige Liste von Dateiformaten bietet, können Sie es auf jedem Gerät abspielen. Sie müssen sich keine Gedanken darüber machen, ob Sie ein Gerät oder eine Hardware zum Abspielen von Apple Music autorisieren.
Das Erstaunlichste am AMusicSoft Apple Music Converter ist, dass Sie ihn während der kostenlosen Testphase verwenden können. Sehen Sie sich die folgenden Schritte an, um zu erfahren, wie Sie ihn zur Lösung Ihrer Apple Music-Probleme verwenden können.
- Laden Sie den AMusicSoft Apple Music Converter herunter
- Klicken Sie auf Musik
- Wählen Sie Lieder
- Passen Sie die Einstellungen an und laden Sie Songs herunter
Machen Sie sich mit den detaillierten Schritten unten vertraut, um die Verwendung des AMusicSoft Apple Music Converters besser zu verstehen.
Schritt 1. Laden Sie den AMusicSoft Apple Music Converter herunter
Sie können diesen speziellen Apple Music-Konverter von der AMusicSoft-Website herunterladen. Führen Sie ihn nach dem Herunterladen unbedingt auf Ihrem Mac aus und starten Sie ihn.
Schritt 2. Klicken Sie auf Musik
Im Gegensatz zu anderen Konvertern, bei denen Sie die Quelle öffnen müssen, macht es Ihnen AMusicSoft sehr einfach. Sie müssen nicht einmal Ihr Apple Music-Konto starten, um auf die Songs zuzugreifen, die Sie herunterladen möchten. Dieses spezielle Programm ermöglicht Ihnen einfachen Zugriff, indem Sie einfach auf die Registerkarte „Musik“ klicken, die Sie auf der linken Seite des Bildschirms sehen.
Schritt 3. Songs auswählen
Sobald Sie auf Musik klicken, wird auf Ihrem Hauptbildschirm eine Liste der Apple Music-Titel angezeigt. Wählen Sie die Songs aus, die Sie herunterladen möchten.
Schritt 4. Passen Sie die Einstellungen an und laden Sie die Songs herunter
Navigieren Sie zum unteren Teil des Fensters, um die Einstellungen Ihrer Songs anzupassen. Sie können sie auch in ein kompatibleres Dateiformat konvertieren, indem Sie in das Feld Ausgabeformat klicken. Nachdem Sie die Einstellungen angepasst haben, können Sie die Songs herunterladen, indem Sie auf die Registerkarte Konvertieren klicken.

Kostenlos herunterladen Kostenlos herunterladen
Option 2. Stellen Sie die Lautsprechereinstellungen in QuickTime wieder her
Dies ist eine praktische Lösung, die es wert ist, untersucht zu werden. Wenn Sie Schwierigkeiten haben, Apple Music auf Ihrem Mac abzuspielen, ist es möglicherweise an der Zeit, die Lautsprechereinstellung in QuickTime wiederherzustellen. Die folgenden Schritte zeigen Ihnen, wie es geht.
Schritt 1. Starten Sie QuickTime
Klicken Sie auf Schnelle Zeit um es zu öffnen. Navigieren Sie dann zum Hauptmenü und klicken Sie auf QuickTime-Einstellungen.
Schritt 2. Klicken Sie auf die Registerkarte Audio
Sobald das Fenster QuickTime-Einstellungen auf Ihrem Bildschirm geöffnet ist, klicken Sie auf die Registerkarte Audio. Dies ist die zweite Registerkarte von links. Klicken Sie dann auf das Feld unter Geräte.
Schritt 3. Klicken Sie auf Lautsprecher
Sie werden zum Fenster Lautsprechereigenschaften weitergeleitet. Klicken Sie auf die Registerkarte Erweitert, um zu einem anderen Fenster zu gelangen, in dem Sie die Lautsprechereinstellungen testen und anpassen können.
Schritt 4. Stellen Sie die Lautsprechereinstellungen wieder her
Es gibt zwei Möglichkeiten, die Lautsprechereinstellungen wiederherzustellen. Zunächst können Sie einfach 24 Bit 48000 Hz (Studioqualität) aus der Dropdown-Liste auswählen. Zweitens können Sie einfach auf die Registerkarte Restore Defaults (Standardeinstellungen wiederherstellen) klicken, die im unteren Teil des Fensters angezeigt wird. Klicken Sie auf die Registerkarte Test und es sollte funktionieren.
Option 3. Dateien aus der Bibliothek löschen
Für diese Option müssen Sie Library starten, damit Sie einige Dateien daraus löschen können. Alle Ihre Apps speichern wichtige Daten in der Bibliothek, damit sie ordnungsgemäß funktionieren. Führen Sie die folgenden Schritte aus, um es zu starten.
- Navigieren Sie in Ihrem Hauptmenü zur Registerkarte "Los" und drücken Sie die Wahltaste. Sie sehen die Bibliothek in der Dropdown-Liste. Klicken Sie auf Bibliothek.
- Scrollen Sie in der Bibliothek nach unten und suchen Sie nach Einstellungen. Klick es an.
- Scrollen Sie durch die Liste unter "Einstellungen" und stellen Sie sicher, dass Sie zu com.apple.iTunes gelangen. Wenn Sie zu diesem Teil gelangen, suchen Sie nach com.apple.iTunes.plist und com.apple.iTunes.plist.lockfile. Löschen Sie diese beiden Dateien.
Option 4. Überprüfen Sie, ob alle Systeme aktualisiert wurden
Es würde auch nicht schaden, zu überprüfen, ob auf Ihrem Mac Systemaktualisierungen fällig sind. Nehmen Sie sich dafür etwas Zeit. Befolgen Sie einfach die folgenden Schritte.
- Gehen Sie zum Apple-Menü und klicken Sie in der Dropdown-Liste auf App Store.
- Wenn Sie zum App Store gelangen, klicken Sie auf die Registerkarte Aktualisieren. Dies ist die letzte und fünfte Registerkarte von links.
- Sie werden sehen, ob Updates verfügbar sind. Wenn ja, klicken Sie einfach auf die Registerkarte Aktualisieren ganz rechts auf dem Bildschirm. Wenn keine Updates vorhanden sind, wird keine Registerkarte "Update" angezeigt.
Option 5. Starten Sie iTunes neu
Neustart iTunes ist eine Go-to-Option. Dies kann entweder die erste oder die letzte Option für Sie sein. Führen Sie als letzte Option die folgenden Schritte aus.
- Stellen Sie sicher, dass Sie com.apple.iTunes.plist und com.apple.iTunes.plist.lockfile aus Ihren Bibliotheksdateien gelöscht haben.
- Stellen Sie sicher, dass Sie nach Updates gesucht haben. Fahren Sie fort, um iTunes neu zu starten. Ihre Apple Music sollte zu diesem Zeitpunkt wiedergegeben werden können.
Teil 3. Fazit
Dies sind praktische Korrekturen für Apple Music-Probleme, insbesondere wenn diese nicht auf Ihrem Computer abgespielt werden können Mac. Wie Sie sehen können, haben Sie eine reichhaltige Liste von Korrekturen. Obwohl einige dieser Korrekturen zeitaufwändig sein können, sind sie einen Versuch wert. Wenn Sie nach einer effizienteren Möglichkeit suchen, das Problem zu lösen Apple Music wird nicht abgespielt auf Ihrem Mac, dann ist die beste Option für Sie die Verwendung des AMusicSoft Apple Music Converter.
Auf diese Weise müssen Sie sich langfristig nicht mit der App befassen. Und das Beste ist, dass Sie sich nicht mit den monatlichen Zahlungen befassen müssen, da Sie während der kostenlosen Testphase mit AMusicSoft alle gewünschten Songs von Apple Music herunterladen können.
Hören Sie Apple Music? Haben Sie Probleme damit festgestellt? Wenn ja, wie konnten Sie es lösen? Teilen Sie uns gerne einige Ihrer Tipps und Tricks mit.
Menschen Auch Lesen
- Top Tools zum Entfernen von iTunes DRM (Mac / Windows)
- [Kostenlose Apple Music] So erhalten Sie Apple Music für immer kostenlos
- Die ultimative kostenpflichtige und kostenlose Apple Music Converter-Liste
- Amazon Music Vs. Apple Music: Nebeneinander Vergleich
- So laden Sie Musik von Apple Music auf den Computer herunter
Robert Fabry ist ein begeisterter Blogger und Technik-Enthusiast. Vielleicht kann er Sie mit ein paar Tipps anstecken. Außerdem hat er eine Leidenschaft für Musik und hat zu diesen Themen für AMusicSoft geschrieben.