So sichern Sie Ihre Wiedergabelisten mit dem Apple CD-Brenner
Unter den zahlreichen Produkten von Apple ist Apple Music eines der am häufigsten von Benutzern verwendeten Produkte. Dies zeigt sich deutlich an der großen Anzahl an Nutzern, die den Streaming-Dienst abonniert haben. Die steigenden Abonnentenzahlen sind höchstwahrscheinlich auf die umfangreiche Musiksammlung von Apple Music zurückzuführen, die insgesamt etwa 75 Millionen Titel umfasst. Alle diese Titel stammen von mehreren Künstlern aus verschiedenen Regionen. Daher ist die Entdeckung vieler Künstler auch einer der Vorteile, die Benutzer von Apple Music erhalten.
Um den Dienst besser genießen zu können, wäre es wirklich hilfreich, Wiedergabelisten zu speichern und eine Sicherungskopie zu sichern. Lassen Sie mich also wichtige Details darüber mitteilen Apple CD-Brenner und wie man den Brennvorgang mit den verschiedenen verfügbaren Methoden durchführt.
Inhaltsverzeichnis Teil 1. Können Sie Apple Music-Titel auf eine CD brennen?Teil 2. Wie lade ich DRM-freie Apple Music Songs auf Ihren Computer herunter?Teil 3. Wie brenne ich Apple Music Songs auf CD?Teil 4. Letzte Worte
Teil 1. Können Sie Apple Music-Titel auf eine CD brennen?
In Bezug auf das zuvor Erwähnte müssen Benutzer ein Abonnement haben, um Musik von der Plattform zu streamen. Mit Ihrem verfügbaren Plan können Sie einen beliebigen Künstler oder ein beliebiges Album auswählen. Da die Elemente in Apple Music jedoch alle DRM-geschützt sind, ist es unmöglich, sie auf jedem gewünschten Gerät abzuspielen. Das Gerät, das Sie verwenden möchten, muss von Apple Music autorisiert sein und die Anwendung muss auf dem autorisierten Gerät vorhanden sein, um die Musik abzuspielen. Wenn diese Überlegungen nicht befolgt werden, können Sie den Service nicht genießen. Entweder Sie erfüllen diese Faktoren, erwerben Ihr eigenes Abonnement oder laden die Dateien herunter und speichern sie auf einer CD. Die Frage ist nun, gibt es einen Apple-CD-Brenner, der für diesen Vorgang geeignet ist?
Ein CD-Brenner kann direkt nach dem Herunterladen der Apple Music-Titel verwendet werden. Um dies zu ermöglichen, müssen Sie jedoch einen professionellen Musikkonverter verwenden. Durch die Verwendung eines Tools, das das DRM entfernen kann, ist die Wiedergabe auf jedem CD-Player möglich, den Sie haben. Darüber hinaus gibt es weitere Vorteile, wie z. B. das Ansparen einer zusätzlichen Kopie Ihrer Lieblingssongs, sodass das Streamen von Songs auch ohne Ihr Abonnement möglich ist.
Teil 2. Wie lade ich DRM-freie Apple Music Songs auf Ihren Computer herunter?
Die wichtigste Voraussetzung, die Sie beim Brennen von Apple Music auf CDs benötigen, ist ein Musikkonverter. Es gibt viele Tools, die Sie tatsächlich verwenden können. Sie müssen jedoch das beste auswählen, um Zeit und Mühe zu sparen.
Beim Herunterladen der Titel würde ich die Verwendung empfehlen AMusicSoft Apple Music-Konverter. Mit all den Spezifikationen, die es hat, werden die Prozesse einfach und schnell sein. Nachfolgend finden Sie eine einfache Aufschlüsselung der wichtigsten Funktionen.
- DRM-Entfernung.
- Hohe Qualität der konvertierten Audiodaten.
- Konvertierung und Download von Titeln in die Formate MP3, FLAC, WAV, AAC, AC3 und M4A.
- Einfach zu bedienende Benutzeroberfläche.
- 16-fache Konvertierungsgeschwindigkeit.
- Bewahrung wichtiger Details wie ID-Tags und Metadateninformationen.
Wenn Sie die Apple Music- oder iTunes-App verwenden, kann es zu Wiedergabeproblemen kommen, die sehr ärgerlich sein können. Möglicherweise kann die iTunes-Anwendung nicht richtig gestartet werden. In manchen Fällen, iTunes bekommt Albumcover weg, oder Apple Music wird automatisch abgespielt. Um häufige Probleme bei iTunes oder Apple Music zu beheben, müssen Sie Musik auf andere Player übertragen, damit sie reibungslos abgespielt werden kann.
Führen Sie die folgenden Schritte aus, um zu konvertieren und Laden Sie iTunes-Musik herunter zur Verwendung bei Verwendung eines Apple-CD-Brenners.
- Laden Sie von der AMusicSoft-Website die App Apple Music Converter herunter und installieren Sie sie auf Ihrem gebrauchten Gerät.
Kostenlos herunterladen Kostenlos herunterladen
- Öffnen Sie die Anwendung und laden Sie die zu konvertierenden Musikdateien hoch, indem Sie auf das Auswahlfeld vor dem gewünschten Titel tippen.

- Wählen Sie Ihr bevorzugtes Format und wählen Sie auch einen Ausgabeordner.

- Klicken Sie auf die Schaltfläche „Konvertieren“, um den Konvertierungsprozess zu starten.

- Anschließend speichern Sie die Ergebnisse auf Ihrem lokalen Computer.

Teil 3. Wie brenne ich Apple Music Songs auf CD?
Nachdem Sie nun die heruntergeladenen Kopien der Apple Music-Titel haben, die Sie mit AMusicSoft Apple Music Converter konvertiert und DRM-frei gemacht haben, ist als Nächstes die Verwendung eines CD-Brenners an der Reihe. Im Folgenden finden Sie vier Methoden, die Sie zum Brennen von Apple Music ausprobieren und in Betracht ziehen können. Sie können beispielsweise zwischen der Musik-App, Windows Media Player, iTunes und VLC Media Player wählen.
Dinge, die Sie vor dem Brennen auf CD vorbereiten müssen
Bevor Sie mit der Verwendung eines CD-Brenners fortfahren, müssen einige Dinge im Voraus vorbereitet werden, damit der Vorgang reibungslos abläuft. Siehe die Liste unten.
- Bereiten Sie einen Computer mit einem vor CD Laufwerk um die Disc zu lesen, die Sie einlegen.
- Eine leere CD, die über ausreichend Speicherplatz für die zu brennenden Dateien verfügt.
- Eine Playlist mit allen zu brennenden Titeln.
- Sie sind aktiv und registriert apple ID und Apple Music-Abonnement.
- Installierte neueste Version der iTunes-Anwendung sowie der Musik-App.
Methode 1: Apple-Musik mit der iTunes-App brennen
Sie können die iTunes-App auf Ihrem Computer als Apple-CD-Brenner verwenden, indem Sie die folgenden Schritte befolgen.
- Starten Sie die neueste Version von iTunes, die auf Ihrem Gerät installiert ist.
- Wenn Sie noch keine Playlist erstellt haben, sollten Sie zunächst eine erstellen und alle zum Brennen ausgewählten Titel einfügen. Klicken Sie dazu oben auf die Registerkarte „Datei“, klicken Sie anschließend auf „Neu“ und dann auf die Schaltfläche „Wiedergabeliste“.
- Beginnen Sie anschließend mit dem Hinzufügen aller Titel, die Sie vor einiger Zeit konvertiert haben.
- Wenn Sie fertig sind, holen Sie sich Ihre vorbereitete leere CD und legen Sie sie in das Laufwerk Ihres Computers ein. Warten Sie eine Weile, bis die Disc vollständig von Ihrem Gerät erkannt wird.
- Tippen Sie nun auf die Menüregisterkarte „Datei“ und wählen Sie dann „Wiedergabeliste auf Disc brennen“ aus den angezeigten Menüoptionen aus.
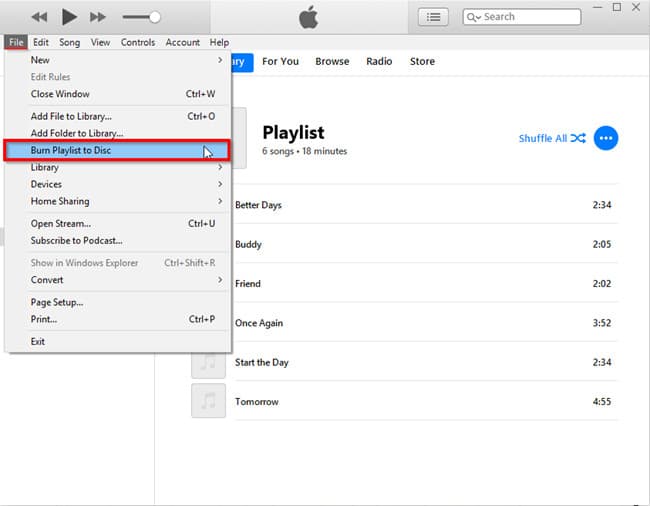
- Das Anpassen der Brenneinstellungen des Prozesses kann direkt nach der Auswahl dieser Option erfolgen. Sie können beispielsweise das Disc-Format oder die Brenngeschwindigkeit ändern, wenn Sie möchten.
- Tippen Sie abschließend auf die Schaltfläche „Brennen“ in der unteren rechten Ecke Ihres Bildschirms, um mit dem Vorgang zu beginnen. Warten Sie eine Weile, bis das Brennen der CD abgeschlossen ist.
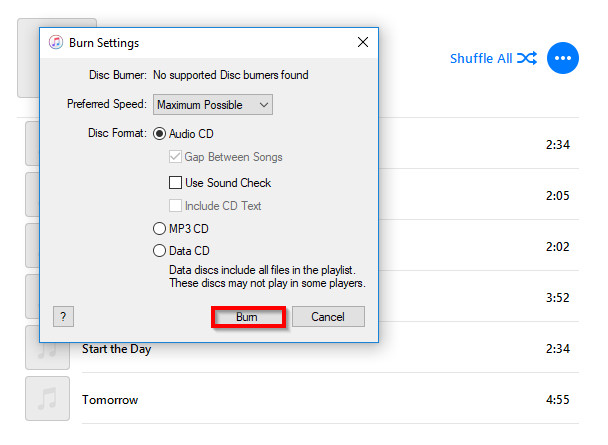
Methode 2: Apple Music mit der Musik-App brennen
- Öffnen Sie auf Ihrem Mac-Computer die Musik-App und erstellen Sie eine Wiedergabeliste mit den konvertierten Titeln, die Sie mit AMusicSoft erstellt haben.
- Wählen Sie in der Benutzeroberfläche der Anwendung Anzeigen als und dann Songs aus, um die Titel anzuzeigen, die Sie der Wiedergabeliste hinzugefügt haben. Um sicherzustellen, dass alle diese Songs in den Prozess aufgenommen werden sollen, überprüfen Sie, ob direkt daneben eine Markierung angezeigt wird.
- Legen Sie eine leere CD-R-Disc in das Laufwerk ein und ein Dialog wird angezeigt. Wählen Sie „Musik öffnen“ in der Aktionsliste, um die Musik-App zu starten, und klicken Sie zum Übernehmen auf die Schaltfläche „OK“.
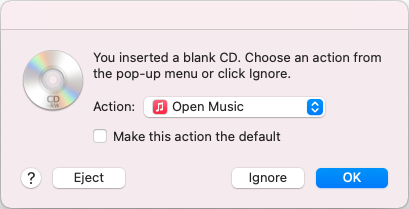
- Wählen Sie in der Menüleiste oben die Registerkarte „Playlists“, um Ihre erstellte Playlist anzuzeigen. Klicken Sie auf die von Ihnen erstellte Wiedergabeliste und dann auf die Registerkarte „Datei“. Anschließend wählen Sie die Option „Wiedergabeliste auf Disc brennen“.
- Das Fenster Brenneinstellungen wird plötzlich auf Ihrem Bildschirm angezeigt, in dem Sie alle dort enthaltenen Einstellungen anpassen können. Dazu gehören das Disc-Format, die bevorzugte Geschwindigkeit und mehr. Wenn Sie mit der Anpassung fertig sind, klicken Sie auf die Schaltfläche Brennen.

Methode 3: Apple Music mit dem Windows Media Player brennen
Hier kommt ein weiterer Apple CD-Brenner zum Einsatz, der Windows Media Player.
- Fahren Sie nach dem Öffnen des Windows Media Players sofort mit der Erstellung einer neuen Playlist fort. Tippen Sie dazu oben auf das Bedienfeld „Wiedergabeliste“ und beginnen Sie mit dem Hinzufügen aller konvertierten Titel zum Windows Media Player.
- Um die Titel hinzuzufügen, können Sie die Drag-and-Drop-Methode oder die Kopier-und-Einfüge-Methode ausprobieren. Stellen Sie sicher, dass alle Titel importiert sind, bevor Sie mit dem nächsten Schritt fortfahren.
- Legen Sie die CD nach dem Import in das CD-Laufwerk Ihres Computers.
- Wie Sie auf Ihrem Bildschirm sehen können, befindet sich insbesondere in der oberen rechten Ecke die Schaltfläche „Brennen“. Tippen Sie auf diese Schaltfläche und ziehen Sie dann die erstellte Wiedergabeliste in den dafür vorgesehenen Bereich unter dem Brennfenster. Dieses Brennlisten-Dock wird normalerweise auf der rechten Seite des Bildschirms platziert.
- Klicken Sie abschließend auf die Option „Audio-CD“ und klicken Sie anschließend auf die Schaltfläche „Brennen starten“. Der CD-Brenner startet den Vorgang automatisch, wenn Sie auf die Schaltfläche klicken.

Methode 4: Apple Music mit dem VLC Media Player brennen
Wenn der einzige auf Ihrem Computer verfügbare Mediaplayer VLC ist, ist dies sehr gut, da er auch als Apple CD-Brenner funktionieren kann. Sehen Sie sich die folgenden Schritte an.
- Beginnen Sie mit der Erstellung einer Wiedergabeliste auf VLC.
- Suchen Sie auf Ihrem Bildschirm nach dem Playlist-Dock und ziehen Sie das von Ihnen erstellte per Drag-and-Drop.
- Klicken Sie anschließend in der Menüleiste oben auf die Registerkarte „Medien“ und dann auf „Konvertieren/Speichern“.
- Einige Sekunden später wird das Fenster „Medien öffnen“ angezeigt. Wählen Sie hier oben die Option „Disc“.
- Legen Sie die vorbereitete CD in das Laufwerk ein und tippen Sie im Abschnitt „Disc-Auswahl“ auf die Option „Audio-CD“.
- Beachten Sie die Schaltfläche „Durchsuchen“ neben der Disc-Geräteleiste. Klicken Sie als nächstes auf diese Schaltfläche.
- Unmittelbar danach wird der Konvertierungsbildschirm angezeigt, in dem Sie auf die Schaltfläche „Durchsuchen“ klicken müssen. Durch Klicken auf diese Schaltfläche können Sie die zum Brennen erstellte Wiedergabeliste importieren.
- Starten Sie nach dem Hinzufügen den Brennvorgang, indem Sie unten auf die Schaltfläche „Konvertieren/Speichern“ klicken.
Teil 4. Letzte Worte
Hier erfahren Sie, wie Sie Apple Music-Wiedergabelisten mit einem Apple-CD-Brenner auf eine CD brennen. Um die gewünschten Ergebnisse zu erzielen, wählen Sie unbedingt die Methode aus, die Ihrer Meinung nach am bequemsten ist. Für die heruntergeladenen Titel verwenden Sie AMusicSoft Apple Music-Konverter um die beste Qualität zu bekommen.
Menschen Auch Lesen
- Der einfachste Weg zum Hinzufügen von Musik in GoPro Studio
- Warum funktioniert mein Apple CarPlay nicht? Beste Möglichkeiten zur Behebung
- Wie kann man Apple Music ganz einfach auf Snapchat teilen?
- So fügen Sie Apple Music zu WMP (Windows Media Player) hinzu
- Apple Music Streaming-Tipps: So spielen Sie Medien auf PS4 ab
- So hören Sie Podcasts auf PS4 [Vollständige Anleitung]
- Leitfaden zum Streamen von Drake’s More Life auf Apple Music
- iTunes synchronisiert nicht mit dem iPhone? Einfache Lösungen, um es zu beheben!
Robert Fabry ist ein begeisterter Blogger und Technik-Enthusiast. Vielleicht kann er Sie mit ein paar Tipps anstecken. Außerdem hat er eine Leidenschaft für Musik und hat zu diesen Themen für AMusicSoft geschrieben.